WARNING: Formatting will erase all data on the device. Back up all your data before proceeding.
Instructions below are for 10.11.x (El Capitan) and 10.12.x (Sierra)
Select “Mac OS Extended (Journaled),” or your preferred format type. The former option can help ensure that the USB drive is made fully compatible with your Mac, since most USB drives are preformatted for Windows computers by default. Select the USB flash drive in Disk Utility. Click the 'Partition' tab, if you want to use more than one partition in the drive. A drive with two partitions, for example can have one partitioned in ExFAT and another in a Mac OS Extended format, so you can use the same drive on a Mac and a Windows computer. Choose the SanDisk USB flash drive and wipe it – all data information on the SanDisk USB flash drive will be permanently erased. Wipe free space of SanDisk USB flash drive. This option can help you permanently erase already deleted/formatted data on the SanDisk USB flash drive. It will not affect the existing data on the SanDisk USB flash.
1. Double-click on Macintosh HD - or in the Finder menu clickFile > New Finder Window
2. Click the Applications folder - if using a Finder Window Applicationswill be in the left side menu.
3. Click the Utilities folder.
4. Double-click Disk Utility.
5. On the left side of the window are the drives connected to the computer. Select the capacity of the drive respective to the one containing the device you wish to format then click the Erase tab.
Example: If the drive is called 'NO NAME', directly above that, you should see the drive capacity of 'XXXX'. Select this capacity.
6. Verify Volume Format is set to MS-DOS file system or exFAT, Scheme is set to “Master Boot Record” (Do NOT select GUID Partition Map) then click Erase.
Instructions below are for 10.13.x (High Sierra)
1. Open Disk Utility. Please See Answer 20985: How to access Disk Utility macOS
2. In the top menu bar, go to View, and choose Show All Devices

3. Select the upper level of the drive you would like to format and click the Erase button
4. Choose how you would like to format the drive
- Enter a Name for your drive
- Choose exFAT or MS-DOS (FAT) for the format
- Choose Master Boot Record for the Scheme
- Click Erase

5. When finished, the drive will be formatted and repartitioned successfully. Click the Done button
NOTE: exFAT is used on SDXC card (64GB and higher).
NOTE: exFAT can be used on flash drives or memory cards to transfer files larger than 4GB.
NOTE: MacOS 10.6.2 or higher is required for exFAT file system. Some older operating systems must have a patch installed before they can use the exFAT file system.
NOTE: If the above steps do NOT resolve the problem or if the lock switch is missing or broken, please back up your data and request a replacement using our online web form.
Related Articles:
Operating systems that support exFAT
Deleting files on a memory card using a Mac
Deleting files on a Cruzer USB flash drive using a Mac
Free download the trial version of the professional flash drive recovery software from Remo to restore all your iPhone data, photos and other types of data from a formatted iXpand flash drive with a 100% chance of successful recovery.
Overview of formatted SanDisk iXpand flash drive data recovery
SanDisk iXpand flash drive is an external storage device for iOS devices which is widely use to store / transfer data between Mac / Windows computer and iPhone or iPod. Sometimes, you imprudently format SanDisk iXpand flash drive. Under what situations you’ll have to format the iXpand flash drive? Here below are some major situations:
Format Sandisk Flash Drive For Mac Iso
- File system of SanDisk iXpand is corrupt due to unknown reasons
- Occurrence of not formatted error on SanDisk iXpand flash drive
- RAW file system of SanDisk iXpand flash drive
- Severe virus infection on SanDisk iXpand flash drive issue or some other errors
But formatting will delete all the iPhone or iPod data including photos, videos, business files, etc. that is stored on SanDisk iXpand flash drive. Things goes worse, if you do not have available backup. Don’t bother anymore. Here in this page, you will find effective solution to restore formatted SanDisk iXpand flash drive and get all lost data back with ease.
Recommended solution to recover data from formatted SanDisk iXpand flash drive
Remo Recover software provides a powerful and advanced algorithms to recover files from flash drive on Mac as well as from Windows computers in order to recover all your iOS data. Any level of users can apply this utility to retrieve all lost data after formatting, virus attack, or system failure on SanDisk iXpand flash drive in a few simple clicks.
Tutorial: Restore formatted SanDisk iXpand flash drive with Remo Recover software
You need to download Remo Recover tool and let it help you to recover your iOS data from SanDisk iXpand flash drive. To start formatted SanDisk iXpand flash drive data recovery, connect the SanDisk iXpand flash drive to Windows computer and follow below explained steps:
Step 1: Launch Remo Recover and click on “Recover Volumes / Drives” option to recover data from formatted SanDisk iXpand flash drive.
Step 2: Select “Formatted / Reformatted Recovery” option to restore formatted SanDisk iXpand flash drive.
Format Sandisk Flash Drive For Mac Catalina
Step 3: Choose the SanDisk iXpand flash drive from the list of physical devices and click arrow key to move to the next step.
Step 4: Once the scan is completed, all the list of recoverable data files from SanDisk iXpand flash drive is displayed by means of “Data View” and “File Type View”.
Step 5: Select the data files which you want to restore from formatted SanDisk iXpand flash drive and click on “Save” button.
What else can Remo Recover formatted recovery tool do?
- Not only for formatted SanDisk iXpand flash drives, it is also capable of recovering files from Windows or Mac based hard drive or external hard drive, no matter they are formatted, corrupted or deleted
- Along with SanDisk iXpand flash drive, it restores lost or deleted data from pen drive, SD card, mobile phone, MP3/MP4 player, digital camera and other storage devices
Remo Recover data recovery software key features
- Tool comes with cleaned and understandable graphical user interface
- Non-destructive read-only utility keeps your original data secure and untouched
- Software is 100% safe to use as it is completely free from viruses or external threats
- Allows you to save the restored files in compressed format in order to save disk space
- Provide Preview option to view the recovered file before restoring it
- Offers free tech support for 24*7 hours via email and live chat application
Format Sandisk Flash Drive For Mac Osx
Important Note:
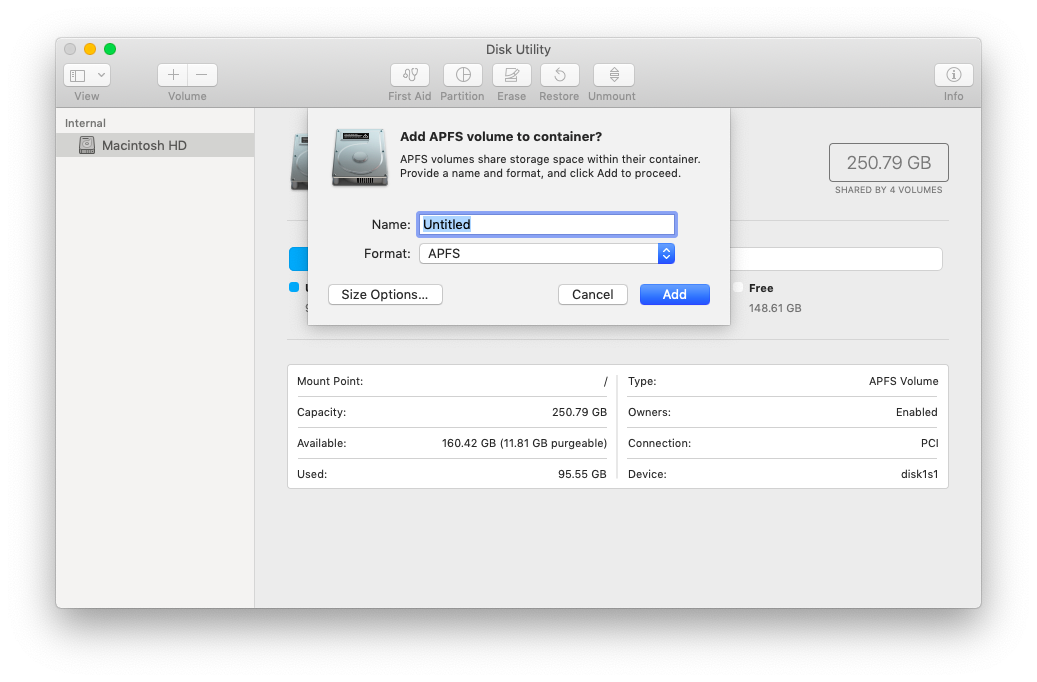
- Please remember that the quicker you perform format recovery, the more chance you can get to restore data from formatted iXpand flash drive.
- Once your SanDisk iXpand flash drive is overwritten, you will lower the chance of successfully data recovery from formatted drive.
So please stop using the formatted SanDisk iXpand flash drive immediately and hurry up to recover data from formatted SanDisk iXpand flash drive.