See full list on techjunkie.com. Oct 10, 2015 The extracted page will work just like a normal PDF file; there is no need for a special app to access it. Right-click on the PDF file you wish to extract a page from and select “Open With” followed by “Preview.” It should launch the PDF document in the Preview app.
“Recently, I got hold of an old book in the form of a PDF document. That book is rare and absolutely necessary for my thesis. The problem with the file is that it is secured due to which I am unable to extract data from protected PDF document. I am not a tech-savvy person, so my knowledge about these techniques is very limited. Does anyone know how to extract data from secured PDF file? Thanks!!”
PDF files have become a commonplace solution to save and share documents. With the help of this file, document transfer has become a matter of ease. As it keeps the data integrity intact, PDF files are even admissible to the court as evidence. While PDF users are generally happy with their experience, but they can have a problem while dealing with a secured PDF file.
Though security measures have been put in a PDF file to safeguard data, sometimes it can create inconvenience to the users. This post will focus on how to extract text from locked PDF files. Before moving to the main discussion, we will learn more about secured PDF files.
Definition of Protected PDF and Its Categories
A secure PDF file means a PDF file that has one or more security measures enabled in it. In a broad sense, secured PDF files can be categorized into two types. The first one is password protected and the second one is restriction enabled.
In a password protected PDF file, the owner sets a password. Unless the same password is entered, it will not open. In case of restriction enabled document, PDF owners can set different levels of security is a PDF file. Here is a complete list of PDF restrictions done to make files secure.
- Content Copying:Adobe PDF Content Copying is Not Allowed if the file is restricted.
- Printing: Makes printing a PDF impossible.
- Document Assembly: Not allow the assembly of PDF files.
- Signing: Does not allow adding the signature to a PDF.
- Template Page Creating: Cannot create a template page.
- Commenting: Making a comment in a PDF is not allowed.
- Form Filling: Not permitting the users to fill out the forms
- Page Extracting: User cannot extract data from secured PDF
Check Out the Restrictions Present in PDF File
Using this technique, users can easily find out whether any PDF file has any restrictions or not.
- Open the protected PDF file with the help of Adobe Acrobat Reader DC.
- Click on Padlock icon & click the Permission Details option.
- In the document menu, multiple tabs are listed from which click Security.
- View Document Restriction Summary.
- In this summary, all the associated permissions present in the PDF file shown.
Need to Extract Data from Secured PDF File
Sometimes, we get hold of PDF files with security restrictions, but the data extraction from that secured PDF becomes our absolute necessity. One such situation can be for the forensic investigators. For a case, investigators may need to go through a PDF file but it has been secured, due to which they are unable to get a text from protected PDF. Restrictions in file became an impediment in the path of finding the truth. As a result, these investigators are unable to extract text from locked PDF file.
Another situation can happen to students when their teacher might have shared a PDF file with them. The teacher is out on a vacation with no network connectivity but the PDF file is protected. As the teacher has forgotten to remove secured status from PDF document, students need to find out an alternate way so that they can easily get text from secured PDF.
Remove File Security to Extract Data from Protected PDF File
In order to get text from locked PDF file, it is necessary to remove security from it. As we have discussed, there are two types of security. PDF file users can choose SysTools PDF Unlocker Tool to remove both types of protection measures. Besides removing the password, it also disables all other types of restrictions. After removing the security from documents users can easily extract data from secured PDF files & unlock PDF file for copying, printing, signing, etc.
This tool is also compatible with all Windows OS versions and supports 9.0 and all lower versions of PDF. The utility does not require the installation of Adobe Acrobat. The tool is easy to run and allows users to extract data from protected PDF files without any hassle.
Windows OS users can click this button to download the demo version of the software.
Note: The automated tool described in the blog is also available for Mac users. The Mac version of the tool can bypass PDF permission password and enable PDF file permissions.
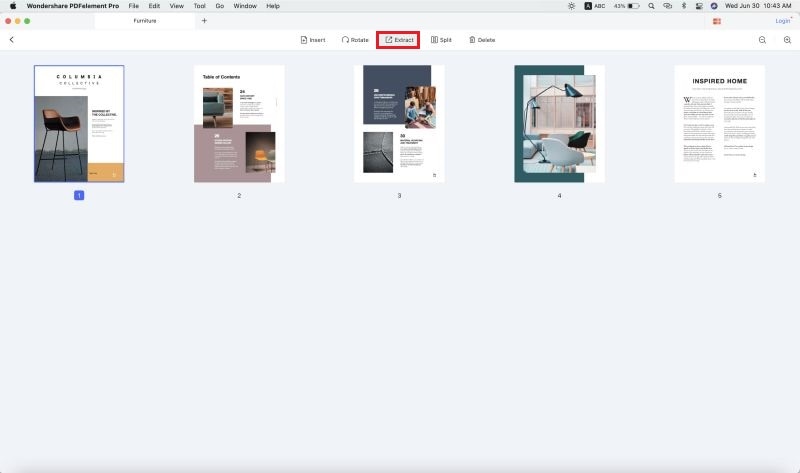
Mac OS X Users can click this button & download the trial version of the software.
Techniques to Extract Text from Locked PDF Document
1- Using Adobe Acrobat Pro
After removing all types of security measures from PDF, users can get text from secured PDF. With the complete version of Adobe Acrobat Pro application users can extract their preferred type of data using these steps:
- Open the PDF file in Adobe Acrobat
- Click on Tools and then select Export PDF
- At this point, if you wish to extract the text, choose to export to a Word document or rich text format
- Users can also choose from any of the options according to their choice:
a) Retain flowing text
b) Retain Page Layout
c) Include Comments
d) Include Images
Note: Apart from Adobe Acrobat Pro there is another utility named as SysTools PDF Toolbox to extract data from PDF without any hassle.
2- Using an Automated Tool

With the above-mentioned software by SysTools, users can easily extract text by following these steps;
1- Download and run the software to extract data
2- Click on Extract Text option from the list
3- Click on Add Files / Add Folder option
4- Choose the desired Extract Text & Page options
5- Finally, click the Start button to begin the process
Note: Here, we have described steps for PDF text extraction. But, if users want to extract images from PDF then, they in the starting they have to select Extract Images option.

Conclusion
This post described some popular solutions that are helpful to extract data from protected PDF document. Readers will get a clear idea about how to extract data from secured PDF file. As we have mentioned earlier, a PDF file can have a number of security restrictions on it. Though there are some manual methods to remove security for extracting data, they are not always effective. For a sure-shot solution to this problem, users must choose the professional tool. This program is capable of removing all types of security measures, so users do not have to look for any other solution.
Frequently Asked Questions
Is it possible to extract text from secured PDF manually?Yes, you can opt for Adobe Acrobat Pro DC but, you must know the permission password.

 What will be the best approach to extract data from a locked PDF document?
What will be the best approach to extract data from a locked PDF document?Use the software by SysTools to remove the file security because the software will not ask for the password. Once the process is done you can easily copy text, images or any other data from the resultant PDF document.
Is the Mac version of the software is available?Yes, the tool is available for both Mac as well as for Windows OS.
Comments are closed.
How To Extract Pages From Pdf
Preview User Guide
You can open a PDF in Preview, then add, delete, and rearrange pages, or move pages from one PDF to another.
In the Preview app on your Mac, open the PDF you want to change.
Do any of the following:
Add a page to a PDF: Select the page you want to appear before the new page, choose Edit > Insert, then choose Page from File or Blank Page.
The new page is inserted after the current page.
Delete a page from a PDF: Choose View > Thumbnails or View > Contact Sheet, select the page or pages to delete, then press the Delete key on your keyboard (or choose Edit > Delete).
When you delete a page from a PDF, all the annotations on the page are removed as well.
Move pages in a PDF: Choose View > Thumbnails or View > Contact Sheet, then drag the pages to their new location.
Copy a page from one PDF to another: In each PDF, choose View > Thumbnails or View > Contact Sheet, then drag thumbnail images from one PDF to the other.
You can also create a new PDF by dragging thumbnails from a PDF sidebar to the desktop.