Dec 16, 2020 • Filed to: Solve Mac Problems • Proven solutions
Safari uses preferences file to control the settings and the corrupted preferences file may also cause slow loading of web pages. You can delete the file and check whether the pages can be loaded faster. In order to delete the preferences file, launch “ Finder ”, press “ Command + Shift + G ” and go to “ /Library/Preferences ” folder. I have a MacBook Pro with OS X 10.5.6 I connect to the internet with an ethernet cable direct into the wall. When I open the network connection box, it says the ethernet is connected, but it will not load any web pages. Friday I was using it fine and then got off. Came back a bit later and could no longer connect to any pages. It’s tough to say. There could be a variety of problems causing a Mac’s boot process to fail or for the boot process to get “stuck” on the loading bar. The issue is likely fixable, but it may not be the simplest fix in all cases. Either way, here are the troubleshooting steps you should take to fix a Mac that won’t boot. In the Safari app on your Mac, click the “Show tab overview” button. You can see the webpages open on your Mac along with lists of the webpages open on your other devices. Click a webpage to open it. I was wondering if anyone could help me, over the last few weeks 20% of my web pages load as below. As you can see pictures do not load correctly, web pages display incorrect. I have tried: -repair disk permission -use a different web browser (safari,chrome,firefox) I can not understand why.
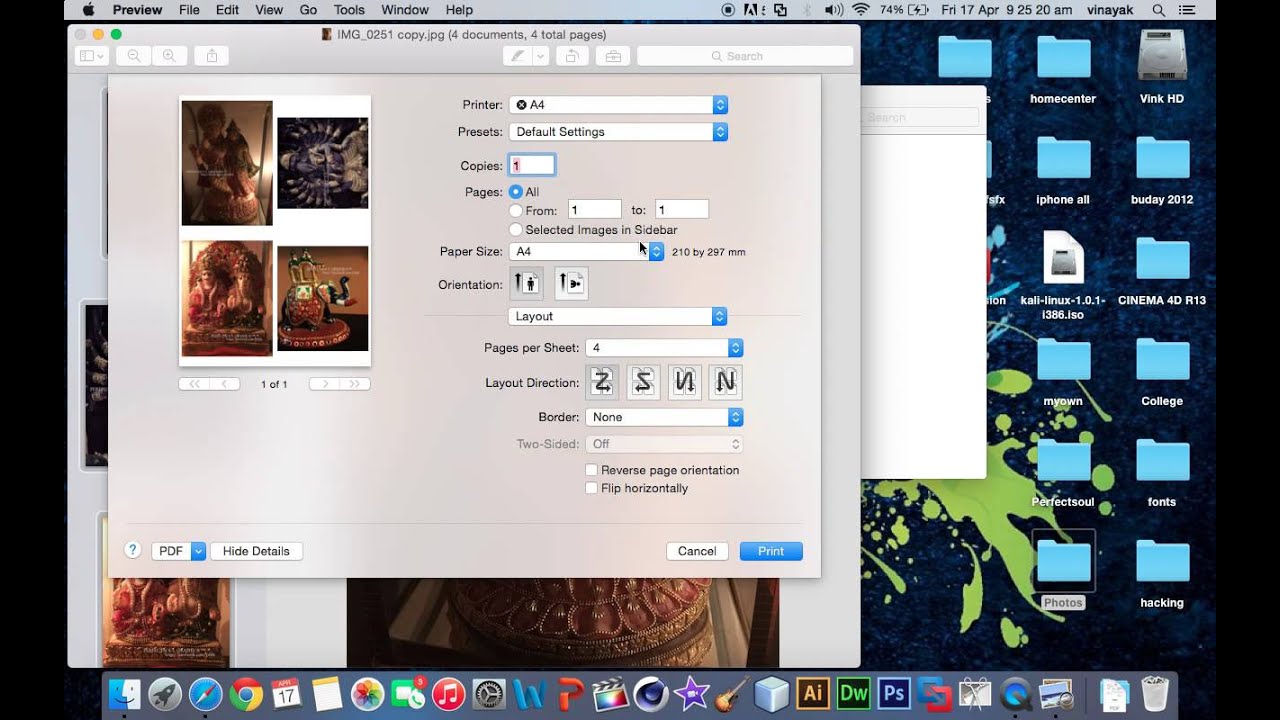
Mac stuck on the loading screen is a common issue that can soccer due to several reasons. The fix does exist but it will take a few minutes of your time. Learn how to solve it once for all and how you can continue using your computer once again. Below are the detailed steps of all the things you must do and also explanations why you should use them. At the moment, all we can say is that this problem occurs as a side effect when the operating system finds an error.
Part 1. Causes of Mac Stuck Loading Screen
There are several reasons why the Mac computer can display a loading screen and cannot pass it. The reasons are explained below.
- A corrupted operating system is the most common problem. This happens when some files are missing from the hard drive and the operating system can’t locate them. As such, it won’t be able to complete the checks and boot.
- A damaged hard drive is another common cause. In this case scenario, a hard drive might be damaged and it will have bad sectors. Files on those sectors will be unavailable which brings us back to the precious cause.
- The third cause is an unsuccessful system upgrade. In rare cases, a system will fail to update all the apps and all drivers which will cause the Mac to freeze on the loading screen.
- In some cases, this issue can appear as a side effect of damaged hardware. Usually, peripherals are the ones that are damaged and not working properly. OS won’t be able to boot in order to prevent further damage.
- RAM module failures are known to cause this problem as well. In this case scenario, a RAM module will have to be replaced or both, if both are malfunctioning.
Part 2. How to Restore Mac Stuck on Loading Screen
Mac not responding is probably the first phrase you are going to search with Google. Before you rush to the Apple repair center, make sure you have tried all of the steps included below. Chances are high that one of them will work and your Mac will be ready to be used within minutes and you can continue with your usage.
1. Restart the Mac
When this issue occurs you won’t be able to shut down Mac. The solution is to hold the power button for a few seconds until the computer shuts down. Once you are done, turn it back on and see if the problem solved. If it is still there, you can move to the next step.
2. Reboot into Safe Mode
To start Mac in safe mode, you need to press Shift and press the power button, without releasing the Shift button. Hold it until your Mac reaches the loading screen and then release it. You will see the boot mode. Make sure the safe mode is selected. Confirm the task and let the computer start in safe mode.
3. Reset Mac SMC
/cdn.vox-cdn.com/uploads/chorus_asset/file/10673529/acastro_180416_1777_chrome_0001.jpg)
To reset System Management Controller or SMC you will have to press shift, control, option, and power button for 10 seconds. Release the buttons and turn on your Mac. This step is mandatory for Intel-based machines that are frozen on the loading screen.
4. Reset NVRAM/PRAM
If your Mac is stuck on the Apple logo or you see a progress bar but there is no actual progress, try resetting the NVRAM. This reset usually fixes the problem. To use it, turn off the computer and immediately start it while holding option, command, P, and R buttons. Once it started to release the buttons.
5. Reboot in Recovery Mode
To start mac in recovery mode, all you have to do is to hold command and R buttons and turn on the computer. It will start in recovery mode and offer you several options that can be used to resolve the main problem. The process is the same for all Mac computers.
6. Reboot in Single User Mode
This type of booting is helpful when the Mac computer is stuck at the progress bar at 100%. To boot into single-user mode, all you have to do is to press command and S keys and turn on the computer. Release them once the computer starts booting. MacBook Pro stuck on the loading screen can usually be fixed with this process.
7. Reinstall Mac OS X
If nothing else works, you will have to reinstall the operating system. To do that, press Command and R keys while turning on the computer. You will see the Utility screen. Choose the Reinstall Mac OS and follow the steps. In order to install it, you will need an internet connection.
The computer will download the operating system from the official servers and install it. The time for this process depends on the version of the operating system your computer will download (it will always download the latest supported OS) and the speed of your internet connection.
Video Tutorial on How to Fix Grey Screen at Startup on Mac
Part 3. How to Recover Data from Frozen Mac
If you have mac stuck on startup, it means that the system is damaged, the hard drive is malfunctioning, or something else. Yes, reinstallation of the entire OS can fix the problem but your files will be lost. The situation is even more severe if you know that all your files and data will be permanently lost!
To prevent that, before reinstalling the operating system you should use Recoverit Mac Data Recovery software and recover your files. After you are done, you can reinstall the Mac OS and move or copy the files back on the computer. In order to use the Recoverit Data Recovery, you should follow the steps mentioned and explain below.
1. Create a bootable USB drive
The first step is to actually create a bootable USB drive. You can use a DVD or CD as well, but USB is a bit easier and works with more computers. Open the Recoverit Data Recovery and click on 'Recover data from system crash'. Insert the USB into the USB port.
This is the same type of process you create when you want to install the operating system from a USB drive. A drive must be created using a special process. Just copying the files on it won’t be successful.
2. Click create
Choose the USB drive you want to use and click create. The software will move to the next screen and you will need to confirm. Don’t pull the USB at this point. If you remove it, the drive won’t work and you won’t be able to recover your files. The situation is the same if you use a CD or DVD disc.
3. Confirm USB drive formatting
Click on format now to delete all the files from the USB drive. This step may take a few seconds, depending on the size of the drive and the computer itself. Keep in mind that formatting will remove all the files and change the name of the drive. This is perfectly normal. We recommend you to use a blank USB drive or a drive with irrelevant data.
4. Wait for the process to complete
On this screen, you can see the entire process and how it is advancing. There is no need to tell you that you should reach 100% and then the process will be done. If you have an old computer you should give it more time to complete the process. Also, make sure you don’t play games or using advanced software during the creation of a bootable USB drive.
5. The process is completed
This is the last step for creating the bootable USB drive and you can see that it was created successfully. Once this screen is presented to you, be free to remove the USB drive. Now you are also ready to move to the next section which will help you extract the data from a failing Mac computer.
6. Boot from USB
At this point, all you should do is to boot from the USB drive or the CD/DVD you just created. To do so on a Mac, turn it on, and when you hear the sound, press the options button. You will see the screen as in the picture above. Select the USB or drive and confirm your selection. Wait a few seconds.
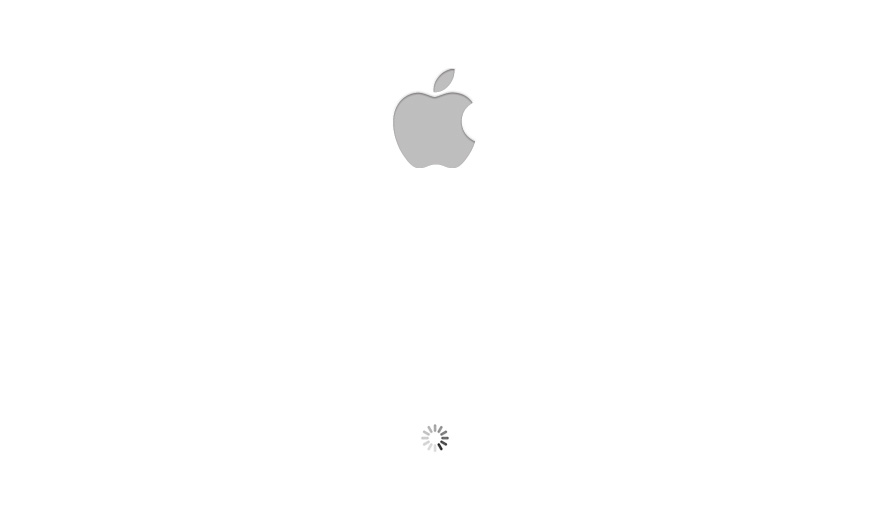
7. Select Deleted Files Recovery and the drive where the files were located
Select the drive where your files are located. You can select the main drive or a specific partition according to your needs. A useful addition is the list of all available hard drives and also the size and free space of each one.
This can give you insight into which partition is the one that contains your files. Once you are done, click on start and move to the next step. In addition, you can scan all partitions or just one, see the files available and go back and scan another one until you find the data you want to recover.

8. Select the files you want to recover
Now you should select the files you want to recover. There is no limit on how many files you can recover and you can choose all of them if needed. If a file or files that you need are not displayed here, click on Deep Scan (lower left corner) and the software will scan the hard drives again in order to find all the files that can be recovered. This provides you a more complete list.
9. Select the files you want to recover and confirm
All you have to do in this step is to preview the files you want to recover. Select the ones you want and click Recovery. The software will complete the task and your files will be recovered. Depending on the size of the files this step may require a few minutes. Be patient and don’t cancel it.
Mac stuck on a loading or white screen is more common than you may believe. The fix is relatively easy and you will need a few minutes of your time. The ultimate fix is to reinstall the operating system. Before doing so, use Recoverit and make sure all important files are safe and sound. Once you install a new OS, the hard drive will be wiped from all files.
What's Wrong with Mac
- Recover Your Mac
- Fix Your Mac
- Delete Your Mac
- Learn Mac Hacks
Safari User Guide
If you can’t open a website, try these suggestions.
In the Safari app on your Mac, check the message that appears when a page fails to open.
It may suggest ways to solve the problem or include information you need to solve it.
Make sure you’re using the correct address for the webpage.
If you copied and pasted the address, make sure it doesn’t have extra characters or missing characters at the beginning or end.
If the website requires a VPN connection, make sure it’s functioning properly.
See Connect your Mac to a VPN.
Try entering /index.html or /index.htm at the end of the address.
Choose View > Reload Page.
If the page still won’t open, quit Safari, reopen it, then try again.
Try again at a different time.
The website server may be busy, or the website may be unavailable temporarily.
Contact your network administrator for help.
If you connect to the internet using a corporate or enterprise network, the network may have a firewall that prevents you from opening the webpage.
If your computer or network is protected by a firewall, you may need to specify proxy servers to access some internet sites.
See Set up a proxy server using Safari.
Contact the website’s owner to find out if the web server has a problem, or if the website is incompatible with Safari.
For example, Safari can’t open a website that uses a protocol other than http or https.
Choose Apple menu > App Store, then click Updates.
Use the latest version of Safari. See Keep your Mac up to date.
Click and hold the Reload button , then choose Reload Without Content Blockers.
The page might be blocked by a Content Blocker you have installed.