- Minitool Partition Wizard Free License
- Minitool Partition Wizard Free Mbr To Gpt
- Minitool Partition Wizard 10 Download
- Minitool Partition Wizard 12 Free
- Minitool Partition Wizard Free Convert Gpt To Mbr
When there is a need to convert MBR disk to GPT disk, you can resort to the free partitioning program MiniTool Partition Wizard, which is a lossless solution. Partition Magic Software Partition magic software for Windows Server 2000/2003/2008/2008 R2/2012/2012 R2, Windows XP/Vista/7/8/8.1/10, etc. If there are too many partitions on the GPT disk, how to convert the GPT disk to MBR disk with MiniTool Partition Wizard.https://www.partitionwizard.com/help. MiniTool Partition Wizard is a rich-featured partition magic, which is designed to optimize disk usage and to protect your data. It comes with so many powerful features with which you can completely control your hard disk and partition. Pilih Disk and Partition Management lalu akan muncul tampilan utama dari Minitool Partition Wizard. Untuk mulai merubah tipe partisi dari MBR ke GPT caranya klik pada Disk yang bertuliskan Basic MBR lalu disebelah kiri ada pilihan Convert MBR Disk to GPT Disk lalu pilih Apply untuk mulai konversi (Lihat Gambar).
MiniTool Partition Winzard là một phần mềm quản lý ổ đĩa cứng chuyên nghiệp, hỗ trợ chia ổ cứng, Set Active, nạp MBR, convert ổ cứng từ MBR sang GPT…. và có lẽ công cụ này cũng rất quen thuộc với rất nhiều bạn rồi đúng không? Đây thực sự là một phần mềm không thể thiếu trong các công cụ cứu hộ máy tính bởi nó quá tiện ích và an toàn khi sử dụng.
Hầu hết khi mua laptop hay PC mới tại thời điểm này đều hỗ trợ chuẩn UEFI làm cho máy tính chạy tối ưu hơn, vào win nhanh hơn. Do đó khi cài đặt hệ điều hành windows cho máy tính theo chuẩn UEFI ta phải chuyển định dạng của ổ cứng từ MBR sang GPT thì mới cài được. Thông thường khi lắp đặt máy tính bàn hay laptop mới chúng ta sẽ tiến hành chuyển định dạng ổ cứng sang GPT, sau đó chia ổ rồi mới cài win (hoặc trong quá trình cài win ta chia ổ cũng được). Bài viết này chúng tôi sẽ hướng dẫn các bạn chuyển định dạng ổ cứng từ MBR sang GPT một cách chi tiết nhất bằng phần mềm MiniTool Partition Wizard cài trên windows hoặc các bạn có thể download phần mềm MiniTool Partition Wizard từ trang chủ nhà cung cấp.
Các bạn có thể tham khảo cách tạo USB BOOT win PE tại đây để có thể tạo cho mình công cụ để boot vào win PE chuyển từ MBR sang GPT hoặc có thể sử dụng nhiều công cụ khác để xử lý sự cố khi máy tính của mình gặp vấn đề.
Tính năng chính của MiniTool Partition Wizard
- Chia, gộp ổ dễ dàng mà không bị mất dữ liệu.
- Tạo, xóa và Format phân vùng ổ cứng dễ dàng, nhanh chóng.
- Chuyển đổi định dạng ổ cứng từ FAT32 sang NTFS và ngược lại.
- Giúp ẩn, hiện phân vùng.
- Thay đổi kích thước phân vùng không mất dữ liệu.
- Sao chéo phân vùng an toàn.
- Quét ổ đĩa để khôi phục những phân vùng đã xóa hoặc đã bị lỗi.
- Hỗ trợ phân vùng lớn, có thể lớn hơn 2GB.
- Chuyển đổi từ chuẩn MBR sang GPT nhanh và không bị mất dữ liệu.
- …….. và còn rất nhiều tính năng khác.
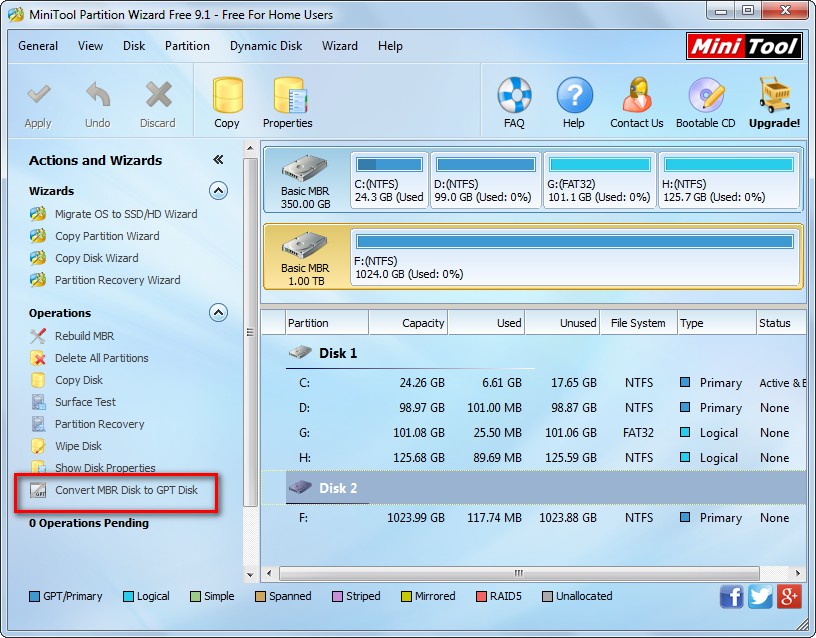
Hướng dẫn chuyển MBR sang GPT bằng MiniTool Partition Wizard
Bước 1: Các bạn boot trực tiếp vào mini win xp hoặc win PE. Sau đó ta mở chương trình MiniTool Partition Wizard, tại giao diện chính của chương trình, các bạn chuột phải vào ổ đĩa muốn chuyển từ MBR sang GPT sau đó chọn Convert MBR Disk to GPT Disk (xem hình H01).
Bước 2: Tiếp theo, ta click chuột chọn Apply (xem hình H02).
Bước 3: Các bạn nhìn xuống hình H03 và chọn Yes để chương trình tiến hành chuyển đổi định dạng ổ cứng từ MBR sang GPT.
Tại hình H04 là quá trình chuyển định dạng ổ cứng diễn ra.
Bước 4: Tại hình H05, chương trình chạy xong ta click chuột chọn OK để hoàn tất.
Như vậy là các bạn đã thực hiện xong chuyển đổi định dạng ổ cứng từ MBR sang GPT. Đối với chuyển đổi từ GPT sang MBR ta cũng làm tương tự các bước trên.
Chúc các bạn thành Công !
Các bạn có thắc mắc, link download gặp lỗi hoặc muốn mình làm bài viết hướng dẫn cài phần mềm nào đó. Thì đừng ngần ngại để lại comment bên dưới nhé. Bạn có thể xem một số bài viết khác của mình, mình nghĩ sẽ có cái có ích cho bạn đó.
Cảm ơn các bạn đã ghé thăm Công nghệ internet.
Sản phẩm khác bạn quan tâm:
Summary :
What’s MBR2GPT? How to use MBR2GPT to convert MBR to GPT in Windows 10 V1703 or the later systems? If you experience such an issue: MBR2GPT conversion failed, MBR2GPT cannot find OS partition, MBR2GPT disk layout validation failed or MBR2GPT is not recognized, what should you do? This post will show you these answers in detail.
Quick Navigation :
As is well known, you know MBR and GPT are two different disk styles. On an MBR disk, you can create at most four primary partitions or three primary partitions plus one extended partition. If you want to create many primary partitions for different types' data, to use a GPT disk is a good choice. Then, you need to convert MBR to GPT.
If you are using Windows 10 OS after v1703, MBR2GPT.exe will be your choice. Here we will show you this disk conversion tool in detail.
MBR2GPT Tool Windows 10
When referring to this tool, many of you probably are not familiar. Simply speaking, it is also known as Windows Creator's Update, starting in Windows 10 version 1703 build 15063. MBR2GPT.exe is a command line tool which is located in the System32 folder.
With it, you can effectively and non-destructively convert a Windows 10 OS disk from MBR (for Legacy BIOS) to GPT partition style (for UEFI) without modifying/deleting any data on the disk or making a clean installation of Windows 10.
You can run this tool by entering Windows Preinstallation Environment (Windows PE), as well as the full Windows 10 operating system (OS).
If your MBR OS disk contains BitLocker-encrypted volumes, MBR2GPT.exe is still useful to convert the disk to GPT as long as protection has been suspended. You are allowed to use this tool to convert OS disks running the earlier versions of Windows 10, including version 1507, 1511, and 1607, on condition that you must run the tool from Windows 10 v1703 or later and then perform an offline conversion.
How to convert MBR to GPT with MBR2GPT?
Since MBR to GPT disk conversion program is available in both Windows PE and the full OS environment, the command line is different.
In WinPE, type mbr2gpt /convert /disk: n
In Windows 10, type mbr2gpt /convert /disk: n /allowfullOS
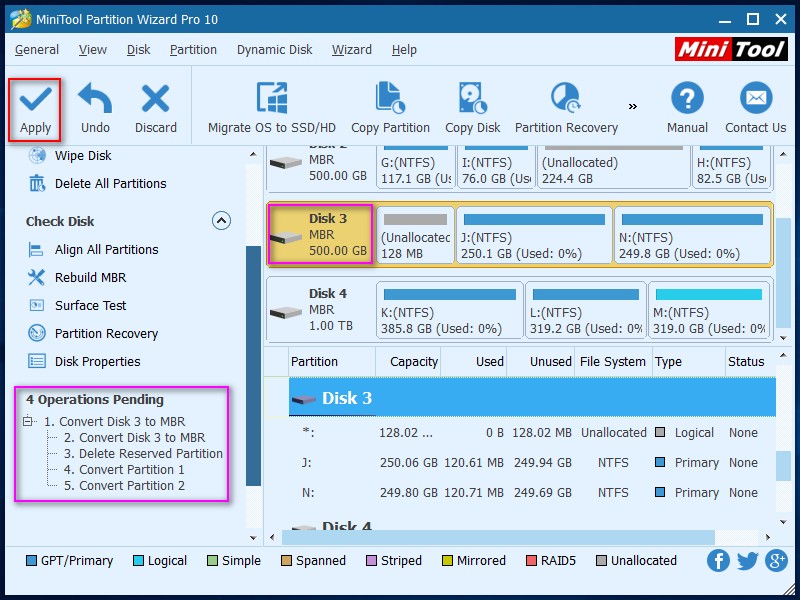
N means the disk number.
• Before attempting to convert the disk from MBR to GPT, please ensure your computer supports UEFI boot.
• After converting OS disk to GPT, please reconfigure the firmware to boot to UEFI mode instead of Legacy BIOS.
Minitool Partition Wizard Free License
For more information about this conversion tool, please watch this video:
MBR2GPT Conversion Failed
In most cases, MBR2GPT can work properly. However, it sometimes disappoints you. After typing the above MBR2GPT allowfullos command line, you may be bothered by MBR2GPT disk layout validation failed, which is due to unsupportable Windows 10 versions.
For example, if you use this tool to convert MBR to GPT in Windows 10 V1607, the message “LayoutConversion: Layout conversion failed. Error: 0x00000032[gle=0x00000032]; Cannot perform layout conversion. Error: 0x00000032[gle=0x00000032]” will occur.
This requires you to run the PC from Windows 10 V1703 and perform an offline conversion, as mentioned above.
Minitool Partition Wizard Free Mbr To Gpt
Besides, you may experience MBR2GPT cannot find OS partition. This is because this tool is only used to convert any MBR-formatted system disk to GPT and it cannot work for data disk that doesn’t have OS installed.
Additionally, some other issues like MBR2GPT is not recognized, MBR2GPT failed to retrieve geometry for disk, etc. may also appear.
Convert MBR to GPT with MiniTool Partition Wizard
MBR2GPT conversion is possible to fail, making you feel very bothered. Therefore, in order to finish the conversion from legacy BIOS (MBR) to UEFI (GPT), you can use an alternative to MBR2GPT. Here, we highly recommend using MiniTool Partition Wizard.
Besides, perhaps some of you don't use Windows 10 v1703 but run Windows 7/8/8.1. Then you are wondering: can MBR2GPT.exe be used to perform the conversion from MBR to GPT? The answer is no. In this case, if you need to convert your disk to GPT, you can also ask MiniTool Partition Wizard for help.
MiniTool Partition Wizard is available in Windows 10/8.1/8/7 and Windows Server 2016/2012/2008. It has six editions and each edition has different features. If you need to convert an OS disk from MBR to GPT, its Professional Edition or a more advanced edition is suitable. For a data disk conversion, the Free Edition is available. Click to learn edition comparison.
Before you do:
Minitool Partition Wizard 10 Download
- Please make sure your motherboard supports UEFI boot.
- You had better make a system backup with MiniTool ShadowMaker for system restore on the event of some accidents.
- We advise you to create a bootable disc with Bootable Media of MiniTool Partition Wizard in case of any accidents after the conversion.
Step 1: In the main interface of MiniTool Partition Wizard, right-click on the system disk and then choose Convert MBR Disk to GPT Disk or choose this feature from the Convert Disk menu.
Minitool Partition Wizard 12 Free
Step 2: Step 2: Click Apply to execute this conversion. To boot from the GPT disk, you need to enable UEFI mode in BIOS.
Conclusion
Minitool Partition Wizard Free Convert Gpt To Mbr
In this post, we introduce you MBR2GPT.exe in detail and show you how to convert MBR to GPT with this tool in Windows 10 v1703. When MBR2GPT failed issues appear, or the earlier versions of Windows including Windows 8.1/8/7 don't support this tool, you can use MiniTool Partition Wizard Professional Edition to perform the conversion well.
If you have any question or suggestion, please contact [email protected] or leave your idea in the comment part.