If you’ve installed your Volume licensed Microsoft Office copy with MAK key and now want to activate it using the corporate KMS server—this article will show you the way on how to do it.
The Differences Between MAK and KMS Keys
First of all, you need to understand how the MAK Office activation differs from KMS. Microsoft offers two types of activation of its products to corporate customers under the Volume License program—MAK (Multiple Activation Key) and KMS (Key Management Service).
Does KMS activation apply for Office 2011, Office 2016, or Office 2019 Standard for Mac? How To Force KMS Activation For Office 2010 Professional Plus 1. From an elevated command prompt (Run As Administrator) cd to the Office14 directory. Most times this path is either 'C:Program Files (x86)Microsoft OfficeOffice14' or'C. Microsoft Office 2016 KMS – additionally supports Windows 7 SP1 (with the KB2757817 installed), and Windows Server 2008 R2 (with the KB2757817). Office 2016 KMS and Windows KMS service can run on the same server or a workstation with the Volume Activation Services role installed.
- MAK — this is the key to activate the Office through contacting Microsoft. Activation can be done automatically via the Internet or by phone. MAK is similar to a regular Windows retail key, which is sold in stores. One MAK key can activate several Office copies in the organization. The limit depends on the type of company license agreement (Open, Select, Enterprise Agreement, and so on);
- KMS — the key is used only to activate the KMS server, and on all the computers that have installed the same public GVLK key. GVLK is a Microsoft public key unique to each Office/Windows edition, which is used by all corporate customers to activate volume license Office copies on the local KMS server or using the Active Directory Based activation. After installing such a GVLK key, clients automatically discover the KMS server in the domain and are activated on it.
Using OSPP.VBS Script to Manage Office Product Key
To manage the activation of all versions of Microsoft Office (starting from Office 2007) it distro includes a special vbs script—OSPP.VBS (Office Software Protection Platform), which is located in the directory with the MS Office installed. The location of the ospp.vbs file depends on the version of Office and Windows type (32 or 64 bit; see a table below).
READ ALSOMicrosoft Office 2019/2016 Activation with KMS| Office Version | Windows bitness | Path to OSPP.VBS |
|---|---|---|
| Office 2010 | 32-bit | C:Program FilesMicrosoft OfficeOffice14 |
| Office 2010 | 64-bit | C:Program Files (x86)Microsoft OfficeOffice14 |
| Office 2013 | 32-bit | C:Program FilesMicrosoft OfficeOffice15 |
| Office 2013 | 64-bit | C:Program Files (x86)Microsoft OfficeOffice15 |
| Office 2016/Office 2019 | 32-bit | C:Program FilesMicrosoft OfficeOffice16 |
| Office 2016/Office 2019 | 64-bit | C:Program Files (x86)Microsoft OfficeOffice16 |
To change the MAK key of the installed MS Office copy to KMS, you need to perform the following actions:
- Run the elevated cmd and navigate to the Office installation folder (in this example we use the x86 Office 2016 version on the Windows10 x64 desktop);
Tip1. To run the ospp.vbs script, you must specify the script server cscript executable each time.
Tip2. In order to not to go into the Office directory with the ospp.vbs utility each time, you can add the path to it to the PATH environment variable: set path=%path%; C:Program Files (x86)Microsoft OfficeOffice16.
You can verify that the installed Office copy is activated with the KMS key. Run the command cscript OSPP.VBS /dstatus and verify the following lines are listed: - To change the current Office product key, you need to use the following command:
XXXXX must be replaced with the corresponding GVLK product key from the table below. In this example for Office 2016 Pro Plus, the command to change the KMS key looks like this:
- To immediately activate a copy of Office on the KMS server, run the following command:
The <Product activation successful> line indicates that the KMS server activated this copy of Office.
Note. For successful Office KMS activation, the port 1688 (by default) shouldn’t be blocked between the client, and the KMS server. To allow outgoing traffic on the client, use the following PowerShell command:
On the KMS server, the command must allow incoming traffic on port TCP 1688:
The current status of MS Office activation can be obtained with the command:
As you can see, the result of the command shows that this copy of Office is activated on the KMS server (Office 16, VOLUME_KMSCLIENT channel), and 180 days left until the end of activation (every 7 days the client will automatically renew the activation for another 180 days).
Note. Please note that the activation status is not displayed anywhere in the graphical interface of the Office apps.
In case there is no SRV entry in domain DNS that allows clients to find the KMS server, the address, and port of the KMS server, it can be set manually:
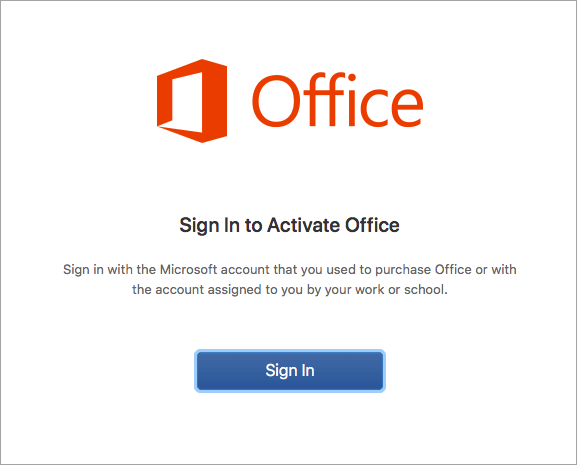
You can also try to find the address and port of the KMS server published in DNS using the
In the future, you can switch back to the KMS Autodiscover mode of the KMS server through DNS:
The OSPP.VBS script also allows you to control the Office activation on a remote computer over the network, the format of the command is:
KMS (GVLK) Keys for MS Office
This table contains the list of Generic Volume License Key for different Office versions:
| MS Office edition | KMS Setup Key (GVLK keys) |
| Office 2019 Professional Plus | NMMKJ-6RK4F-KMJVX-8D9MJ-6MWKP |
| Office 2019 Standard | 6NWWJ-YQWMR-QKGCB-6TMB3-9D9HK |
| Office 2016 Professional Plus | XQNVK-8JYDB-WJ9W3-YJ8YR-WFG99 |
| Office 2016 Standard | JNRGM-WHDWX-FJJG3-K47QV-DRTFM |
| Office 2013 Professional Plus | YC7DK-G2NP3-2QQC3-J6H88-GVGXT |
| Office 2013 Standard | KBKQT-2NMXY-JJWGP-M62JB-92CD4 |
| Office 2010 Professional Plus | VYBBJ-TRJPB-QFQRF-QFT4D-H3GVB |
| Office 2010 Standard | V7QKV-4XVVR-XYV4D-F7DFM-8R6BM |
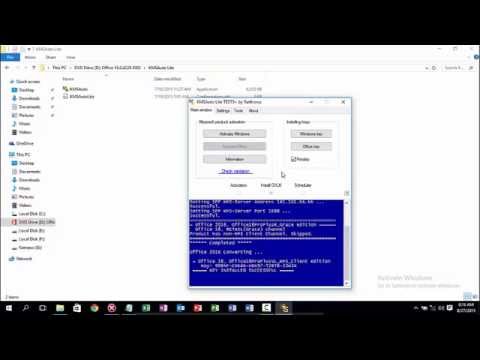 I enjoy technology and developing websites. Since 2012 I'm running a few of my own websites, and share useful content on gadgets, PC administration and website promotion.Latest posts by Cyril Kardashevsky (see all)
I enjoy technology and developing websites. Since 2012 I'm running a few of my own websites, and share useful content on gadgets, PC administration and website promotion.Latest posts by Cyril Kardashevsky (see all)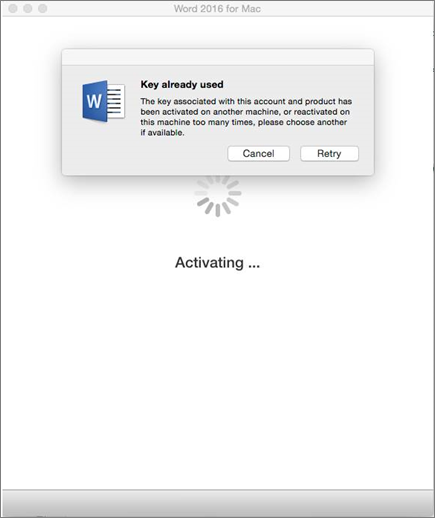 Email
EmailCornell's site license for Microsoft Windows and Microsoft Office Professional Plus provides unlimited licensing via our Key Management Service (KMS). This page provides instructions for technical support providers (TSPs) to switch a computer from the earlier Multiple Activation Key (MAK) system to the preferred KMS system.
Switching a machine from MAK to KMS requires use of the Windows command line. You will need to issue Visual Basic commands to replace the existing MAK product key with a Generic Volume License Key (GVLK). If your network is not set up for autodiscovery, you will also need to issue additional commands to tell the machine the URL of the KMS server, and to start the automated activation process.
KMS activation can be blocked by a firewall. Please be sure that any firewalls between the client machine and the KMS server are open to incoming and outgoing traffic on TCP port 1688.
This page is intended for technical support providers and network administrators. If you're not one of those, you should talk to your TSP or net admin before proceeding.
Covered Products
Cornell's KMS activation service will automatically activate the following Microsoft products if they had been installed from the Cornell site license version of the installers.
- Windows 7 (Enterprise or Professional)
- Windows 8 (Enterprise or Professional)
- Windows 10 (Education, Enterprise, Enterprise 2015 LTSB, or Professional)
- Windows Server (2008, 2008R2, and 2012)
- Microsoft Office (2016, 2013, and 2010)
Our KMS service will not activate versions of the above software that were installed from OEM or retail versions of the installers.
Switch Activation from MAK to KMS
Updating an installation of Windows of Office entails entering commands at a command prompt. The commands you enter depend on whether your local area network has been configured to allow KMS autodiscovery. Networks administered by CIT are already configured for KMS. More information about autodiscovery can be found on our main KMS page.
If you aren't sure whether your local area network has already been configured for KMS, you can use the KMS manual configuration instructions.
From a Network with KMS Autodiscovery
Windows and Windows Server (all supported versions)
- Open another browser window, and go to our Generic Volume License Key (GVLK) page to find the appropriate GVLK for your version of Windows.
- Open an Elevated Command Prompt window. For instructions, please see How To Open an Elevated Command Prompt.
- In the Command Prompt window, verify that the current directory is C:WindowsSystem32. If it is not, type
CD WindowsSystem32
and press . - Type the following command to set the key.
cscript slmgr.vbs /ipk GVLK-from-Step-1
replacing GVLK-from-Step-1 with the actual key you found in step 1,
then press .
(Note: There is a space between ipk and the product key. ) - Type the following command:
cscript slmgr.vbs /ato
and press .
(There is a space after vbs in the command above.) - Close the command prompt window.
Windows should now be in an activated state on this computer.
Office 2016, 2013, and 2010
- Open up an Elevated Command Prompt window. For instructions, please see How To Open an Elevated Command Prompt.
- In the elevated Command Prompt window, type a command that corresponds to your version of Office:
- Office 2016
CD Program FilesMicrosoft OfficeOffice16
Note: If this is the 32-bit version of Office installed onto a machine running the 64-bit version of Windows, use the following command instead:
CD Program Files (x86)Microsoft OfficeOffice16 - Office 2013
CD Program FilesMicrosoft OfficeOffice15
Note: If this is the 32-bit version of Office installed onto a machine running the 64-bit version of Windows, use the following command instead:
CD Program Files (x86)Microsoft OfficeOffice15 - Office 2010
CD Program FilesMicrosoft OfficeOffice14
Note: If this is the 32-bit version of Office installed onto a machine running the 64-bit version of Windows, use the following command instead:
CD Program Files (x86)Microsoft OfficeOffice14
- Office 2016
- Press .
- Type the following command that corresponds to your version of Office:
- Office 2016
cscript ospp.vbs /inpkey:XQNVK-8JYDB-WJ9W3-YJ8YR-WFG99 - Office 2013
cscript ospp.vbs /inpkey:YC7DK-G2NP3-2QQC3-J6H88-GVGXT - Office 2010
cscript ospp.vbs /inpkey:VYBBJ-TRJPB-QFQRF-QFT4D-H3GVB
- Office 2016
- Press . (There is a colon between inpkey and the product key.)
- Type cscript ospp.vbs /act then Press .
- Close the command prompt window.
Office should now be in an activated state on this computer.
From a Network Without KMS Autodiscovery (manual configuration)
Windows (all supported versions)
- Open up a new browser window and go to our Generic Volume License Key (GVLK) page to find the GVLK that is appropriate to your version of Windows.
- Open an Elevated Command Prompt window. For instruction, please see How To Open an Elevated Command Prompt.
- In the elevated Command Prompt window, verify that the current directory is C:WindowsSystem32. If it is not, type
CD WindowsSystem32
and press . - Type the following command to set the key:
cscript slmgr.vbs /ipk GVLK-from-Step-1
replacing GVLK-from-Step-1 with the actual key you found in step 1,
then press .
(There is a space between ipk and the product key.) - Type the following command:
cscript slmgr.vbs /skms kms01.cit.cornell.edu
and press .
(Note: There is a space between skms and the url.
The url in the command above begins with kay-emm-ess-zero-one.) - Type the following command:
cscript slmgr.vbs /ato
and press .
(There is a space after vbs in the command above.) - Close the elevated Command Prompt window.
Windows should now be in an activated state on this computer.
Office 2016, 2013, and 2010
Force Kms Activation Office 2016
- Open up an Elevated Command Prompt. For instructions, please see How To Open an Elevated Command Prompt.
- In the command prompt window, type the following command that corresponds to your version of Office:
- Office 2016
CD Program FilesMicrosoft OfficeOffice16
Note: If this is the 32-bit version of Office installed onto a machine running the 64-bit version of Windows, use the following command instead:
CD Program Files (x86)Microsoft OfficeOffice16 - Office 2013:
CD Program FilesMicrosoft OfficeOffice15
Note: If this is the 32-bit version of Office installed onto a machine running the 64-bit version of Windows, use the following command instead:
CD Program Files (x86)Microsoft OfficeOffice15 - Office 2010
CD Program FilesMicrosoft OfficeOffice14
Note: If this is the 32-bit version of Office installed onto a machine running the 64-bit version of Windows, use the following command instead:
CD Program Files (x86)Microsoft OfficeOffice14
- Office 2016
- Press.
- Type the following command that corresponds to your version of Office:
- Office 2016
cscript ospp.vbs /inpkey:XQNVK-8JYDB-WJ9W3-YJ8YR-WFG99 - Office 2013
cscript ospp.vbs /inpkey:YC7DK-G2NP3-2QQC3-J6H88-GVGXT - Office 2010
cscript ospp.vbs /inpkey:VYBBJ-TRJPB-QFQRF-QFT4D-H3GVB
- Office 2016
- .
- Note: There is a colon betweeninpkeyand the product key.
- Type the following command:
- cscript ospp.vbs /sethst:kms01.cit.cornell.edu
- Press.
- Note: There is a colon betweensethstand the url.
Note: The url in the command above begins with 'kay-emm-ess-zero-one.' - Type the following command:
- cscript ospp.vbs /act
- Press.
- Note: There is a space aftervbsin the command above.
- Close the command prompt window.
Office 2016 Kms Activation Command
Office should now be in an activated state on this computer.