Additional Screen Capture Option on macOS and OS X. If for any reason you don’t want to use Grab, try using your standard keyboard shortcuts for screenshots. To capture entire Mac’s screen press Command+Shift+3. For capturing a specific area of the screen using crosshairs, press Command+Shift+4. The screenshots are automatically saved as. Click the Capture menu and choose between the four different options. To take a picture of your entire screen, click on Screen (or just use the keyboard command Apple Key + Z). A window will pop up telling you where to click and letting you know that the window will not appear in the shot. How to screenshot a specific window from your Mac’s desktop Pressing command-shift-4-spacebar and clicking a window will capture the window and save it on your desktop. Pressing command-control-shift-4-spacebar and clicking a window will capture the window and save it to the clipboard. Use Mac’s Grab Utility! Mac OS X Keyboard Shortcuts of Screen capture – These Mac OS X Keyboard Shortcuts commands can be used to take screenshots within any program. Command-Shift 3 = Capture the screen to a file Command Ctrl Shift 3 = Capture the screen to the clipboard Command-Shift 4 = Select an area to be captured to a file. So, instead of taking screenshots using keyboard shortcuts, use Grab to capture screen on your system. Grab is a pre-installed application for Mac OS X and macOS that allows you to take screenshots of the entire screen, the whole window, or only a specified area of your screen.
Mac OS X Keyboard Shortcuts: – A key or combination of keys that execute a specific function or command within any application or operating system and it increase the speed of work is called keyword shortcut. We all generally use shortcut keys for increase productivity, reduce repetitive strain and also for to keep you focused in your work. So, in this tutorial i am sharing some of most useful Mac OS X Keyboard Shortcuts Or OSX Keyboard Shortcuts Or Mac Keyboard Shortcuts Or OS X Keyboard ShortcutsStart up hot-keys – Hold these keys while startup or booting to run given actions
- Hold X during Startup = Force Mac OS X startup
- Hold C during Startup = Start up from a bootable CD
- Hold N during Startup = Attempt to start up from a compatible network server (NetBoot)
- Hold T during Startup = Start up in FireWire Target Disk mode
- Hold Opt-Cmd-Shift-Delete = Seeks a different startup volume
- Hold Shift during Startup = Start up in Safe Boot mode
- Hold Command -V during Startup = Start up in Verbose mode
- Hold Command -S during Startup = Start up in Single-User mode
Clipboard
- Command – C = Copy
- Command – V = Paste
- Command – X = Cut
- Command – A = Select All
Finder Navigation – These Mac OS X Keyboard Shortcuts can be used when a finder windows is active.
- Command – N = New Finder window
- Command – W = Close Window
- Option – Command -W = Close all Windows
- Command – Down = Open File/Folder
- Command – Up = Navigate to parent
- Command – Right = Expand folder (in list view)
- Command – Left = Collapse Folder (in list view)
- Option – Command -Right = Expand folder and its sub-folders (in list view)
- Option – Command -Up = Open parent folder and close current window
- Command – Shift – H = Jump to your Home folder
- Command – Shift-A = Jump to your Applications folder
- Command – Shift U = Jump to your Utilities folder
- Command – Shift K = Jump to the Network browser
- Command – Shift G = Go to Folder…
- Command – 1 = View as Icons
- Command – 2 = View as List
- Command – 3 = View as Columns
- Command – Space = Open Spotlight (OS X 10.4)
- Command – Delete = Move file/folder to trash
- Command – Click window title = Display the file path
Windows Screenshot With Mac Keyboard
Menu Commands – These Mac OS X Keyboard Shortcuts can be used in pace of selecting option from the finder menu
- Shift- Command -Q = Log out
- Shift-Option-Command-Q = Log out immediately
- Shift-Command-Delete = Empty Trash
- Option-Shift-Command-Delete = Empty Trash without dialog
- Command-H = Hide window
- Option -Command-H = Hide Others
- Command-N = File New window
- Shift-Command-N = New Folder
- Command-O = Open
- Command-S = Save
- Shift-Command-S = Save as
- Command-P = Print
- Command-W = Close Window
- Option-Command-W = Close all Windows
- Command-I = Get Info
- Option-Command-I = Show Attributes Inspector
- Command-D = Duplicate
- Command-L = Make Alias
- Command-R = Show original
- Command-T = Add to Favorites
- Command-Delete = Move to Trash
- Command-E = Eject
- Command-F = Find
- Command-Z = Undo
- Command-B = Hide Toolbar
- Command-J = Show View Opts
- Command = [ = Go Back
- Command = ] = Go Forward
- Shift-Command-C = Go to Computer
- Shift-Command-H = Go to your Home folder
- Shift-Command-I = Go to iDisk
- Shift-Command-A = Go to Applications folder
- Shift-Command-G = Go to Go-To Folder
- Command-K = Connect to Server
- Command-M = Minimize Window
- Command-? = Open Mac Help
- Command-Space = Open Spotlight (OS X 10.4)

Mac OS X Keyboard Shortcuts of Screen capture – These Mac OS X Keyboard Shortcuts commands can be used to take screenshots within any program.
- Command-Shift 3 = Capture the screen to a file
- Command Ctrl Shift 3 = Capture the screen to the clipboard
- Command-Shift 4 = Select an area to be captured to a file
- Command Ctrl Shift 4 = Select an area to be captured to the clipboard
- Command-Shift 4, then press Space = Capture entire window
Universal Access
- Option-Command-* (asterisk) = Turn on Zoom
- Option-Command-+ (plus) = Zoom in
- Option-Command– (minus) = Zoom out
- Command-Option-Ctrl-8 = Invert Screen colors
Window Management
- Command-W = Close window
- Command-Option-W = Close all windows
- Command-M = Minimize window
- Command-Option-M = Minimize all windows
- Command= Hide Application
- Command-~ = Cycle through windows for current application
- Command-F4 = Cycle through every open window
- Command-Tab = Bring up the Application Switcher.
- Command-Tab = Cycle Forwards
- Command-~ = Cycle Backwards
- Command-Shift-Tab = Cycle Backwards
- Command-Q = Quit application
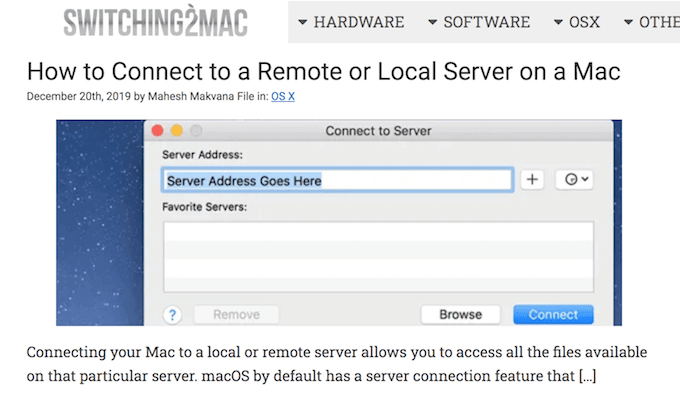
Expose
- F9 = Show all open windows on the screen at once
- F10 = Show all windows for the current application.
- F11 = Shows Desktop
- F12 = Activates Dashboard
- F12 (hold) = ejects disk
Some Miscellaneous Mac OS X Keyboard Shortcuts
- Option-Command-D = Show/Hide Dock
- Ctrl-Up = Move up one page
- Ctrl-Down = Move down one page
- Option-Drag = Copy to new location
- Option-Command-Drag = Make alias in new location
- Command-Drag = Move to new location without copying
- Option-Command-Eject = Sleep
- Command-click window toolbar button (upper right corner) = Cycle through toolbar views
- Ctrl-Command-D and mouse over word in Cocoa applications = shows Dictionary description for that word
- Command-Option-Esc = Force Quit menu
- Ctrl-Eject = Bring up Shutdown/Sleep/Logout Dialog
- Ctrl-Command-Eject = Restart immediately
This was our article Top 100 Mac OS X Keyboard Shortcuts. How did you like our article, you must write your opinions and suggestion in comment box. also write If you have any query, I shall try to get back to query as soon as possible.
“Universal Clipboard” makes copying and pasting super simple across macOS and iOS. There are many ways this Continuity feature can boost your experience. A classic case in point, you can save the screenshots directly to the clipboard on your Mac so that they are available across your devices.
Let’s say; you have taken a screenshot on your Mac and want to import it in the Notes app on your iPhone. Instead of using AirDrop or other means, take it in the clipboard. Then, your image will be just a quick paste away. Isn’t it a bit more straightforward? Find out how it works!
How to Save Mac Screenshots Directly to the Clipboard in macOS
- When you take screenshots on Mac, they are saved as images in the PNG file format on your desktop
- But, when you press a modifier key (Shift, Control, Option (Alt), and Command keys) when taking a screenshot, it will send the image to the system clipboard
- Universal Clipboard is available in iOS 10 or later and macOS Sierra or higher. So, make sure your devices are fully compatible
First off, go to the screen you want to capture.
Next, you need to press the Control (⌃) key on the keyboard. Now, you need to hold Shift (⇧)+Command (⌘)+4 shortcut to send an image of part of the screen to the clipboard.
Simply hold the Control (⌃)+Shift (⇧)+Command (⌘)+3 to take the screenshot of the entire screen.
That’s it!
You have successfully taken the screenshot to the Universal Clipboard. Now, open any app on your Mac or iOS device (connected with the same iCloud account) and then paste it as usual.
Wrapping Up…
The idea of copying anything on iPhone and pasting it in a document on Mac or vice-versa is really super handy and productive. I’ve always found it neat and therefore would recommend you to take advantage of it to enhance your experience.
You might want to catch up these posts as well:
What’s your thought about this Continuity feature? Share your valuable feedback with us.
Jignesh Padhiyar is the co-founder of iGeeksBlog.com who has a keen eye for news, rumors and all the unusual stuff that happens around Apple products. During his tight schedule, Jignesh finds some moments of respite to share side-splitting contents on social media.
Macbook Screen Capture

- https://www.igeeksblog.com/author/iosblogger/
- https://www.igeeksblog.com/author/iosblogger/How to Share Purchased Apps Between iPhones and iPads
- https://www.igeeksblog.com/author/iosblogger/
- https://www.igeeksblog.com/author/iosblogger/