Restart VLC Media player and see if the issue is now resolved. Disabling Hardware Acceleration on VLC Media Player. In case you’re still encountering frequent stuttering and crashing when you attempt to play.MKV files with VLC Media Player, move down to the next method below.
VLC Player is a widely used player and encoder that supports many video and audio formats. Like other software, VLC users may experience various technical problems. One of the common technical problems you might often experience is VLC MKV playback issue: VLC stuttering or jumping when playing 1080p mkv; the audio(of MKV files) won't work at all; when open VLC, it just loads .mkv forever... Get frustrated? Don't worry. Here are 3 possible solutions to view 1080p/720p MKV with VLC flawlessly without any trouble.
Solution 1: Change Parameters
Installing the latest version of VLC Media Player. As it turns out, one of the most common causes. VLC is a very popular multimedia playing software which highly supports various video/audio formats like MP4, MOV, AVI, MKV, MP3, FLAC, OGG and more. But you should know that, VLC is far more than a media player. Many cool features like cut, rotate, merge, add effects, etc. Are designed in it. It can be your free MKV player app for iPhone, Android, Windows, Mac and Linux. But sometimes you cannot use VLC to play MKV files under the H.265 codec. During this time, you can install the related VLC codec, or you can convert H.265 to H.264 to play MKV with VLC. Pros: VLC Media Player is a cross-platform video player free and safe to download. The framerate is then 29, and the video quality is much better, BUT, playing the output in VLC or WIndows Media Player, it runs for a few seconds, then stops, then runs for a few seconds, and so on, as though the video is just too demanding for the player to keep up with this.
If the MKV file that is skipping is playing from a local hard drive, choose the 'All' settings at the bottom of the dialog to show all of the options, then navigate to Input / Codecs -> Access modules -> File.
The caching value here is set in milliseconds, so setting the value to 1000 will buffer for 1 second (the default is 600, or 0.6 seconds). The problem with setting this option too large is that if you want to manually skip to a new point in the file, there will be a larger lag while the content is buffered again.
Solution 2: Disable hardware decoding
Some users resolve choppy VLC Playback on mkv files by disabling hardware decoding. Normally you would want hardware acceleration of the decoding process, but in some cases, it can conflict with your drivers, and it is worth a try.
Vlc Media Player Mkv
Solution 3: Convert MKV Files
If you still can't play MKV files in VLC nicely after trying the solutions above, try converting MKV to another file format and then opening the clip in VLC Media Player. EaseFab Video Converter (Video Converter for Mac) is a great utility for your choice. The program can allow you to convert any other popular video and audio format like MP4, MOV, AVI, WMV, FLV, 3GP, VOB, AC3, MP3... with ultra-fast speed and zero quality loss. Download it and follow the steps below to convert the MKV media files for smooth playback with VLC.
Step 1: Download and run this video converter, directly drag your local MKV files to this program.
Step 2: Click Profile (located below where your files are displayed) and select the format you want from the drop-down list. For example, you can choose AVI from 'Common Video' category.
Step 3: Hit the 'Convert' button and start converting your MKV files.
Have some MKV video files and want to play them on your Mac? Here two free MKV players for Mac: VLC Media Player and MPlayer OS X are recommended to play MKV on Mac. These 2 great free media players not only allow you to play MKV on Mac for free, but also enable you to play virtually any regular formats. With them, you don't need to worry about can't playing any MKV videos on Mac any more.
Part 1. The Best Free MKV Player for Mac
Part 2. Play MKV on Mac by converting MKV to Mac acceptable format
Part 1. The best two free MKV players for Mac
1. VLC Media Player
VLC Media Player is one of the best free MKV player for Mac. Apart from MKV, it can also play various other regular video/audio formats, including AVI, WMV, MP4, MOV, FLV, MPEG, etc. and even DVDs and CDs. With it, you don't need to install any codecs or filters to play MKV videos on Mac. Just add the MKV videos to VLC playlist and play them on your Mac freely.
(Tips: If you don't want to install too many players on your Mac and want to watch MKV videos with iTunes or QuickTime player, you can take Aimersoft Video Converter for Mac to convert your MKV files to Mac compatible format. Learn how to convert MKV format on Mac>>)
2. MPlayer OS X
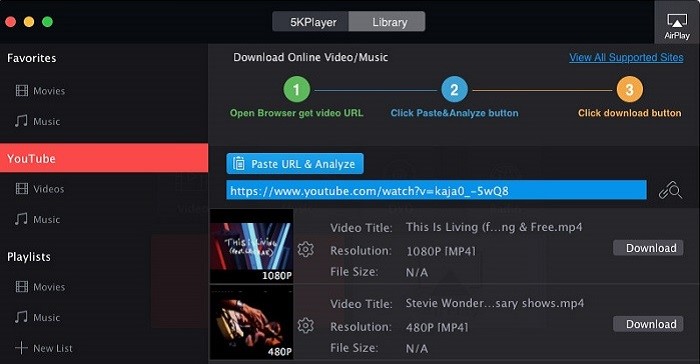
Media Player Classic is another great free MKV video player for Mac users. But to play MKV files with it, you need to first install the updated Matroska Pack: run Media Player Classic and click View > Options to disable Matroska and then install the latest Pack. After that, you can add the MKV videos to it and start playing them on your Mac without any troubles. In addition to MKV, MPlayer OS X can also play AVI, MOV, RM, MPEG, DVD, etc. files.
Though MPlayerOSX is powerful on playing any video files, it occupies large resources and may also sometimes crash. And another disadvantage is that you can't edit videos or embed subtitles to MKV movies with it. In this case, a versatile video editor and player are in need. Aimersoft Video Converter for Mac is such an excellent program that combines video converter, video editor, video player and video downloader. Read on to have a look at how to convert MKV videos to Mac friendly format.
Part 2. Play MKV with QuickTime or iTunes on Mac by converting MKV format
Since QuickTime and iTunes are perfect for playing videos on Mac, you may want to view MKV files on Mac with them. However, MKV format is not supported by neither QuickTime or iTunes. Luckily, there are some ways to make MKV playable in QuickTime and iTunes. What you need to do is to convert MKV on Mac to QuickTime supported MP4 or MOV format. To do this, you can use Aimersoft MKV Converter for Mac to help you. With it, you can easily convert MKV to MOV, MP4, M4V, AVI, WMV, ASF, FLV, etc. popular video formats on Mac while keeping the video quality. After the conversion, you ca easily play MKV using QuickTime on Mac.
Vlc Media Player Mkv Codec
Free download MKV converter for Mac:
The main interface of the Mac MKV converter is as below. As you can see, it can also serve as a good MKV player for Mac since you can preview the loaded video files on the viewing window.
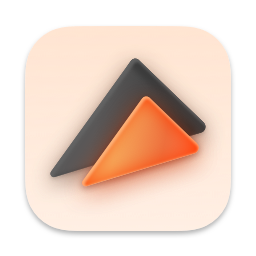
1 Convert MKV to QuickTime or iTunes supported format
To convert MKV on Mac, simply click Add Video Files to import the MKV videos to the program. Then choose Video Formats and select MP4 as output format. When all the settings are done, press the Start button to convert MKV on Mac for playing and sharing the videos anywhere you like.
2Edit MKV files as you like
This video converter for Mac also allows you to edit videos as per needs. The supported video editing functions include trimming videos, rotate the video to fit different devices, append special visual effects, and adding movies titles.
Download Vlc Player For Mac
Below is the video tutorial on how to convert MKV file format on Mac:
Download MKV converter for Mac: