Gmail Generator The Fake Gmail Generator is a tool. This tool empowers you with a new mail address for various purposes. It helps you get rid of spam Gmails. When you shop on a website and you do not know of the authenticity of the website. Mass Gmail account creator is a top quality software created by a marketer named John Andy, the software allows you to create high quality Gmail accounts fully on autopilot the awesome thing is this badass software even phone verifies the accounts for you!
Follow theses steps to create a Gmail account: Go to the Google Account Creation Page. Enter your first and last name. Choose a username for your account.If you prefer to use an existing email address, choose the I prefer to use my current email address option located below the username field. Be aware that the username you choose will be the name that others see if you choose to use other Google services like YouTube or Google Docs. How to Create Multiple Gmail Accounts 2020 How to Create Multiple Gmail Accounts 2020. Gmail is one of the most famous email providers. G-mail or Google mail is an email service of Google. Google started with only their search engine but soon expanded into many businesses like Gmail and YouTube. Almost everyone uses Gmail. Doesn't require keyboard input as everything is generated automatically for you. Exports and imports the data to the Excel format with all the columns carefully organized. Automatically saves the data in case errors might appear. MASS Gmail Account Creator 2.2.7 is free to download from our software library. This PC software can be installed on 32-bit versions of Windows XP/7/8/10.
In case you were not aware, it is possible to create Microsoft Account using Gmail in Windows 10, instead of creating a new Outlook.com email ID in order to login to your Windows 10 computer.
Create Microsoft Account Using Gmail in Windows 10
When you try to login to Windows 10 computer for the first time, you will be prompted to create a Microsoft Account using your Microsoft Email ID and Password.
However, not many users are aware that it is possible to create a Microsoft Account using an Email ID from Gmail or any other Email client.
The advantage of doing this is that you can create a valid Microsoft Account using your existing Gmail Account, instead of using or creating a new Outlook.com Email ID, in order to login to Windows 10 computer.
Using Gmail to login to your Windows 10 computer will provide you with the same benefits as using an Outlook.com account to login to your computer (both are considered as Microsoft User Accounts).
Auto Gmail Account Maker
There are basically two possible scenarios or cases where most users would want to create a Microsoft Account using Gmail.
- While Setting up a New Windows 10 Computer
- Convert Local User Account to Microsoft Account Using Gmail
Automated Gmail Account Creator Login
Create Microsoft Account Using Gmail in New Windows 10 Computer
In this case, you are trying to setup a new Windows 10 computer or re-installing Windows 10 after wiping all the data on your computer.
1. Start your Windows 10 computer by pressing on the Power Button.
2. Simply, follow the onscreen setup instructions as they appear on the screen of your computer.
3. Eventually, you will come to a screen asking you to sign in with a Microsoft Account. Enter your Gmail address and then click on the Create Account link located below the email entry field (See image below)
4. Next, you will be prompted to enter a password. Enter a Password which is not the same as the password that you login to your Gmail Account.
Note: It is better not to use your Email Account Password to login to your User Account in Windows 10.
5. Follow the remaining setup instructions and complete the setup of your Windows 10 computer.
Create Microsoft Account Using Gmail in Existing Windows 10 Computer
In this case, you are using a Local User Account (without Admin privileges) and looking for a way to convert this Local User Account into Microsoft Account.
1. Click on the Start button and then click on the Settings icon in the menu that appears (See image below).
2. On the Settings screen, click on the Accounts option.
3. On the next screen, click on Your Info (or Your Account) option in the sidebar menu and then scroll down and click on Sign in with a Microsoft Account instead link (See image below)
Mass Gmail Account Creator Free
4. On the Microsoft Account screen, click on the Create one! link (since you do not yet have a Microsoft Account)
5. On the next screen, enter your existing Gmail Account, 8-digit password, choose your Country and then click on the Next button (See image below)
6. On this screen, you can allow Microsoft to send you promotional offers and use your Account information for advertising (in case you want to) and click on the Next button (See image below).
7. On the next screen, enter your Current User Account Password (in case you have one) and click on the Next button.
8. You can skip the next screen by clicking on Skip this Step or click on “Set a PIN” button in case you do want to create a PIN.
9. The next step is to verify your new Microsoft User Account by clicking on the Verify Link (See image below)
Once you click on Verify, Microsoft will send a confirmation code to your Gmail Account. Login to your Gmail Account and get the confirmation code.
10. On the next screen, enter the Confirmation Code and click on the Next button.
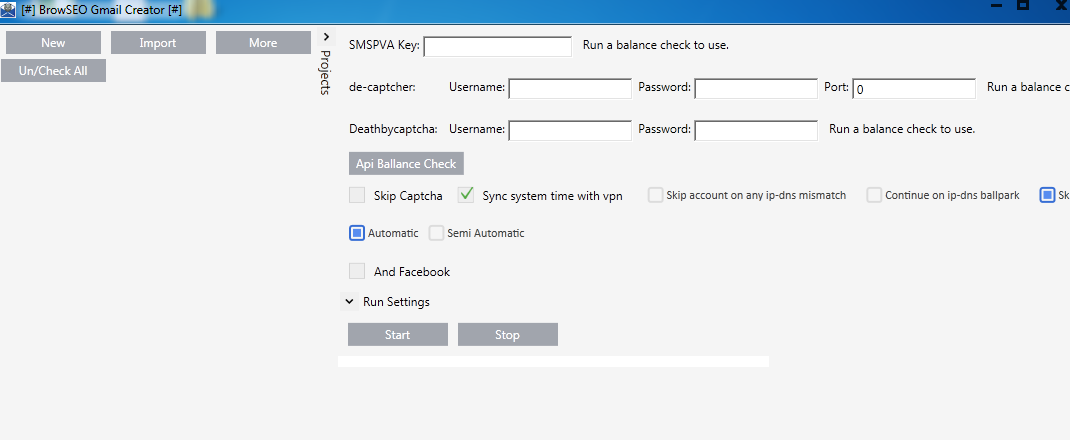
Once your Microsoft Account is verified, you are all set and ready to enjoy the benefits of using a Microsoft Account on your Windows 10 computer, without actually using a Microsoft or Outlook.com Email ID.
Note: From now on you will be logging in to your Windows 10 computer using the Microsoft Account that you just created using Gmail.