Bluestacks is an android Operation system emulator. Bluestacks installed a whole android OS on your PC – Windows 7, 8.1, 10 & Mac. You can run any android smartphone apps through Bluestacks. It available for PC from October 11, 2011, which was officially launched in Apr. 13, 2014, in 2011 at beta stage Offline installer size approx 102Mb but now Bluestacks offline installer size is approx 500MB+ available for download. Now it achieved a huge success.
When you want to download Blustacks from the official site, they provide us a split installer setup, which is approx 12Mb. You can’t install it without the internet connection. But you can install it with offline installer. Some People don’t know about Full Version Offline Installer, here is a complete guide on how to download/install Bluestacks offline installer Windows 7, 8.1, 10 & Mac PC.
Bluestacks 3 download for pc, windows 10, 7. Here, we will discuss the steps and links to download bluestacks 3 downloads for pc, bluestacks for windows 7 32 bit, bluestacks 3 download for windows 7, and bluestacks 3 downloads for windows 10. First, we have to download the bluestacks 3 full offline installers or setup from the given above link. Download BlueStacks 4.1 (Latest Version) from here. Bluestacks is one of the most used Android emulators nowadays. In this post, you can directly download the latest version of Bluestacks and install it on your PC. Find out how from the guide we have shared below.
Download BlueStacks for Windows 7, 8.1, 10 & Mac PC from official Site?
Bluestacks is an Android emulator which means that it can virtually run Android OS & applications on Windows and Mac PC. It runs all apps that available for download in official Google Play store.
It is useful for a pc user, you can play all the Android mobile apps on your windows and Mac for free. You can download all apps from Google play store & mobile app store that include in Bluestacks App Player.
Download the Latest Bluestacks offline installer for Windows & Mac
Click on the download button to download Bluestacks for Windows XP, Vista, 7(seven), 8, 8.1, 10:-
Get 32 Bit Version
Get 64 Bit Version
How to Stop Unwanted Games Download Automatically in Bluestacks
Download Subway Surfers For PC
How to Install Bluestacks on PC (Windows)?
Once downloading finishes, you can follow the simple instructions as follows –
- 1- Open the Download Folder and Double click or open BlueStacks-Installer file, Installation started automatically, If you want to install Bluestacks in default directory then click on the Install now button. If you want to change installation directory then click on the Customize installation link, which is available at bottom right of the setup screen.
- 2- If you click on the Customize Installation link then you can change BlueStacks data path by choosing a different folder or drive. After changing installation path, click on the Install now link which will be available at bottom right section of the setup screen.
- 3- Now installation will be started and you will have to wait for few seconds or minutes (depends on the hardware).
- 4- Once installation finishes, you can click on the Launch button to immediately start the Bluestacks Android Emulator.
Also See:
Now you can start using Bluestacks on your PC and download all games like Subway surfers or Temple run from Google play store.
Last Updated on October 22, 2020 by
When it comes to playing Android games on PC, BlueStacks is unarguably one of the best Android emulators for Windows 10 and Mac users around the world.
BlueStacks 4, the latest version, runs on Android Nougat (7) technology and it was the first emulator to implement it back in 2018. And ever since then, BlueStacks has added a lot of new features with every update making the gaming experience better and better! Here are few of them that we loved while playing the Android games on BlueStacks.
Astounding Features of BlueStacks
#1. Shooting Mode!

Not all emulators are capable of providing mobile like experience on PC due to compatibility issues of mouse and keyboard. But with BlueStacks, all you need to do is press F1 and start shooting it with your mouse when needed. That’s how simple it is to control the game at your fingertips, especially in the shooting games.
#2. Multi-Instance Manager!
Playing a single game with multiple accounts at the same time is what many gamers prefer when it comes to PC games. The multi-instance gaming option in BlueStacks is capable of running more than 2 games at the same time without making your system slow. Be it a 32-bit or 64-bit Android game, BlueStacks lets you play Android games on PC, you can read more at how to play Android games on PC. All you need to do is sign-in using your different accounts to use a multi-instance manager.
#3. MOBA Mode!
Online battle arena and role playing games have gained immense popularity over the times. And the eagerness to play such MOBA games on PC with BlueStacks has also seen a hike. That being said, the MOBA mode in the emulator lets you control the game dynamically instead of your regular WASD keys. Here’s how to activate the MOBA mode in BlueStacks.
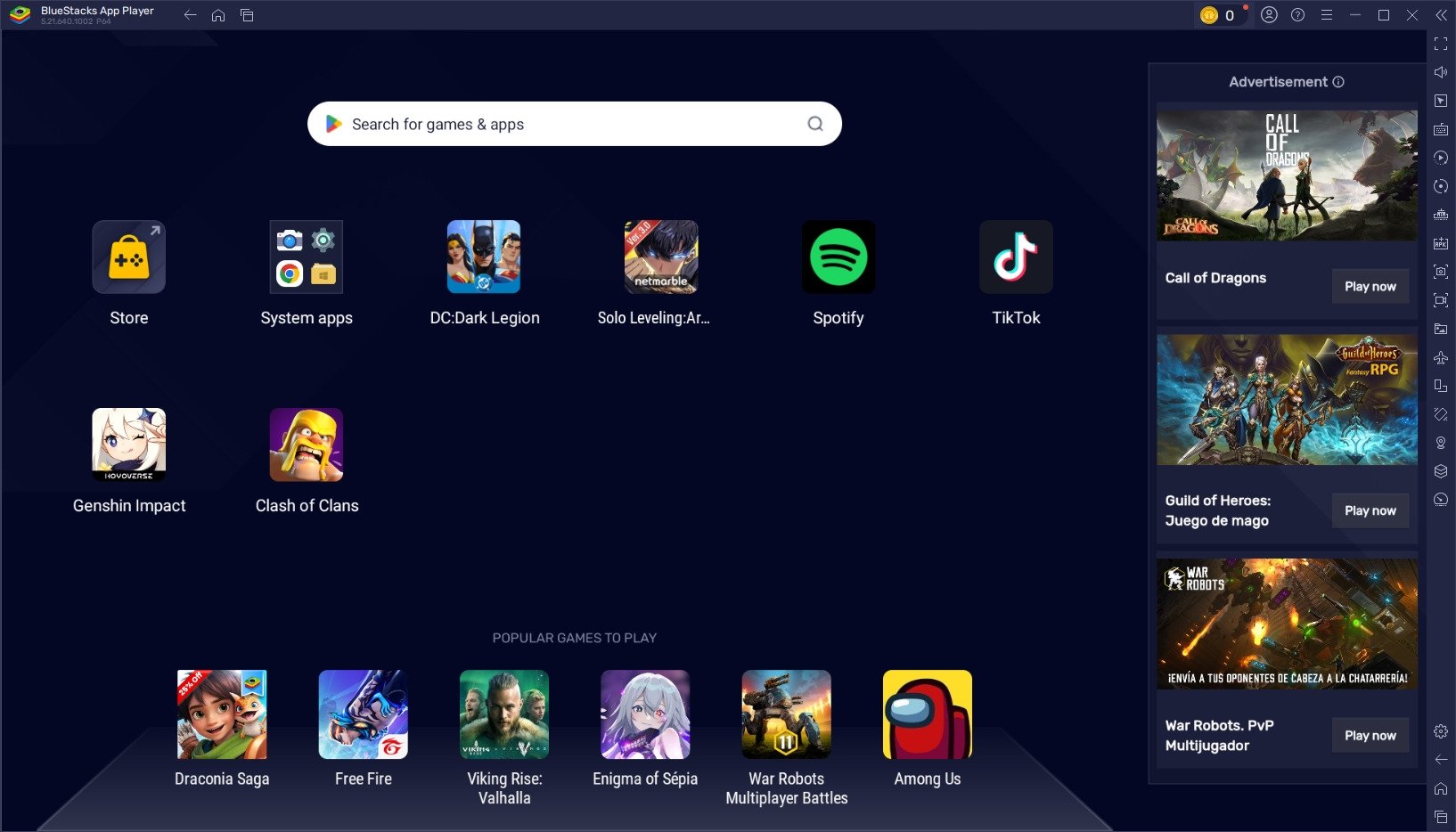
- Launch the game and press CTRL + Shift + A to access the advanced game controls.
- Next, drag and drop the D-Pad on the screen and open the D-Pad settings with right-click
- Now choose the MOBA mode and click on Save Changes to activate MOBA mode.
With this, you can skip the usual WASD keys and set custom keys for particular actions. You can find the advanced MOBA settings from the official website here.
#4. High FPS!
When it comes to shooting games, the games are designed to be best played with high FPS. The game that involves quick movements of opponents usually needs high FPS on your PC to be in the game. This is because you need to plan your moves quickly, attack them to win the battles and to do this, high FPS is required in the games you play. To set up high FPS, go to BlueStacks settings from bottom right sidebar and click on Engine option. Now, set the FPS slider to 60 and tick the ‘Enable High Frame Rates’ option in order to adjust the FPS further. These changes will be applicable when you launch the game next time.
Apart from these features, the custom key mappings is something which you’ll find missing in other emulators like NoxPlayer and MEmu. If you would like to edit apps, remove promotional ads from BlueStacks than you need to root BlueStacks and you can do so using BSTweaker 5. With that said, let’s now see how to install the emulator on Windows.
How to Install BlueStacks on Windows PC
Bluestacks On Xbox One Download
The emulator can be installed in 2 ways. One is with an online installer (the installation guide that we’re going to explain now) and the other one can be done with an offline installer.
Step #1
Option 1: Download BlueStacks offline Installer by clicking on the below links to get started depending on your computer CPU.
Option 2: Visit the official website of BlueStacks from here and click on the download BlueStacks button, depending on your system configuration, the installer will automatically detect the 64-bit or 32-bit Windows version and install the latest version of BlueStacks accordingly.
Step #2.
Launch the downloaded file of BlueStacks and click on Yes when the system asks you. Once the BlueStacks appears on the screen, click on the Install Now button in the emulator. Wait for some time until the emulator gets installed. The file size is about 550 MB.
Step #3.

Wait until all the files are extracted and it checks for system requirements before installing. It also checks the extracted files in the process to install the BlueStacks engine on your PC. Ensure that your antivirus is turned off if it’s interfering during the installation of BlueStacks.
It may still take some time to start BlueStacks as this is the first time you’re installing it. Overall, it depends on your PC’s performance.
Bluestacks 1.0 Download
Step #4.
Once the BlueStacks is launched, make sure that you sign-in using your Google account as it syncs your data if you’ve used the emulator earlier.
Step #5.
Enter your Email ID and password of your existing Google account to proceed further.
Step #6.
Once done, click on ‘I Agree’ on your BlueStacks after entering the password. By default, the Backup to Google Drive option is turned on. Keep it as it is if you want to back up all your BlueStacks data. Next, click on Accept.
Step #7.
It will now launch the Google Play Store through which you can search and install your favorite games just like you do in your Android smartphones or tablets!Well, that’s how simple it is to download and install BlueStacks on your Windows PC. In future if you are not happy with running BlueStacks on your machine than you can read here on how to uninstall BlueStacks completely.
BlueStacks probably occupy a decent amount of RAM on your system. So depending on the RAM you have in your computer, the BlueStacks may run slower or faster.
Minimum System Requirements to Install BlueStacks!
To ensure that BlueStacks runs smoothly and you don’t face any issues while playing your favorite games, make sure that your system is compatible with these system requirements.
Operating System: Microsoft’s Windows 7 and above.
Processor: AMD or Intel Processor.
RAM: Minimum 2GB of RAM
Hard Disk Drive: Minimum 5GB Free Space.
Updated Graphic Drivers is a must!
These are the minimum system requirements but if you’re a heavy user or love to play more Android games on PC, here what your PC must have.
Recommended System Requirements to Install BlueStacks!
Operating System: Microsoft’s Windows 10
HDD: SSD
Bluestacks 1 Setup Download Pc
RAM: Minimum 8GB or higher
Processor: Intel or AMD Multi-Core Processor.
Graphic Cards: Intel/Nvidia/ATI, Onboard or Discrete controller
Bluestacks 1 Setup Download Windows 7
Apart from all these, ensure that Virtualization is enabled on your PC. If you’re not sure about how to enable it, here’s a simple guide to follow.
Closing Thoughts!
We hope that you’ve now got enough information on BlueStacks to get started! If you face any issues during the installation process or while playing any games, do let us know in the comment section. We will be happy to solve your issues as we’ve played various Android games on BlueStacks until now. Download BlueStacks now and stay tuned for more such detailed guides and tutorials!