BlueStacks App Player makes it easy for Android enthusiasts to shift their Android experience from a handheld device to their desktop PCs or Laptops powered up with Windows or Mac OS X/MacOS. You can use the BlueStacks App Player in your computer exactly as you would use an Android device in real. BlueStacks App Player allows you to access the Google Play Store and install all of your favourite Android applications and games. You can even install communication apps like WhatsApp, Line and others on your computer by means of an Android emulator like BlueStacks. BlueStacks, in its stock state is a handy tool but its functionality is not limited to its stock state. Since BlueStacks is based on Android and Android happens to be open source, that means you can extend the functionality of BlueStacks as well. What we are trying to hint towards is the root access. Just like an Android smartphone or tablet, the BlueStacks emulator can be rooted as well.
BlueStacks randomly starts in the background of my pc, sometimes for updates and other times it'll show me some game's ads. Can anyone tell me how to stop this from happening? Almost got into trouble today when my mom found it open in the background with my classes going on. Hello Guys, Today I'm Going To Show You How To Root BlueStacks 4.⏹ Downloads: Download BlueStacks 4 Download BS Tweaker http:/. Verify root access on your BlueStacks 2 using Root Checker application. How to replace KingRoot by SuperSU in BlueStacks 2. Download Super Sume APK file on your PC. Install the APK file the same way you installed KingRoot APK file. Now open BlueStacks 2 app player Android Tab All Apps Super Sume Grant Root Rights.
You can download the rooted version of BlueStacks and install it like you’d install the standard version of BlueStacks. In order to make the rooted BlueStacks work on your PC, you will have to uninstall any previous version of BlueStacks installed in it. The rooted BlueStacks is only available for Windows XP, Windows 7, Windows 8, Windows 8.1, Windows 10 computers.Unfortunately the rooted version is not available for MacOS / OS X for now.
Before jumping up to the BlueStacks Root, we will throw some light on the advantages of the root access for newbies. Android’s open source nature allows developers to maximise the performance of their device by customising the system. To customise the system, developers come up with various applications which work only after getting the root privileges. These applications can add new features to your device, improve the battery life, allow you to backup your entire Android system, allow you to do the out-of-the-box things that Android apparently doesn’t allow in its stock state. Some of the popular root-specific applications which serve the aforementioned purposes include Greenify, CPU over and under clock applications, Titanium Backup, Lucky Patcher etc. Rooting your Android device makes your device compatible with the root specific applications. If you’re just bored of the stock BlueStacks app player, you can make it different by rooting it and adding new features later on. We can now proceed with the guide.
Download Rooted BlueStacks [how to Root BlueStacks]
- First of all, you need to uninstall any previous version of BlueStacks if installed. This rooted version will basically replace your existing BlueStacks.
- Now download the pre-rooted BlueStacks app player setup: Download
- Install and setup your BlueStacks using the comprehensive guide available on TechAppsPC.
- Now install Root Checkerapplication from the Google Play Store.
- Verify Root Access on your BlueStacks App Player using the Root Checker.
- Once Root Checker verifies it, you are all set to install root specific apps.
- That’s all Best of Luck!
LaptopPCApps
Latest posts by LaptopPCApps (see all)
- Goons.io Knight Warriors for PC on Windows & MAC - October 11, 2017
- Download Dragonstone: Kingdoms for PC (Windows & MAC) - October 10, 2017
- Download Stone Age Solitaire for PC – Windows & MAC - October 10, 2017
The user account named ”root” is a superuser with read and write privileges to more areas of the system, including files in other macOS user accounts. The root user is disabled by default. If you can log in to your Mac with an administrator account, you can enable the root user, then log in as the root user to complete your task.
The root user account is not intended for routine use. Its privileges allow changes to files that are required by your Mac. To undo such changes, you might need to reinstall your system software. You should disable the root user after completing your task.
How To Install Bluestacks Mac
It's safer to use the sudo command in Terminal instead of enabling the root user. To learn about sudo, open the Terminal app and enter man sudo.
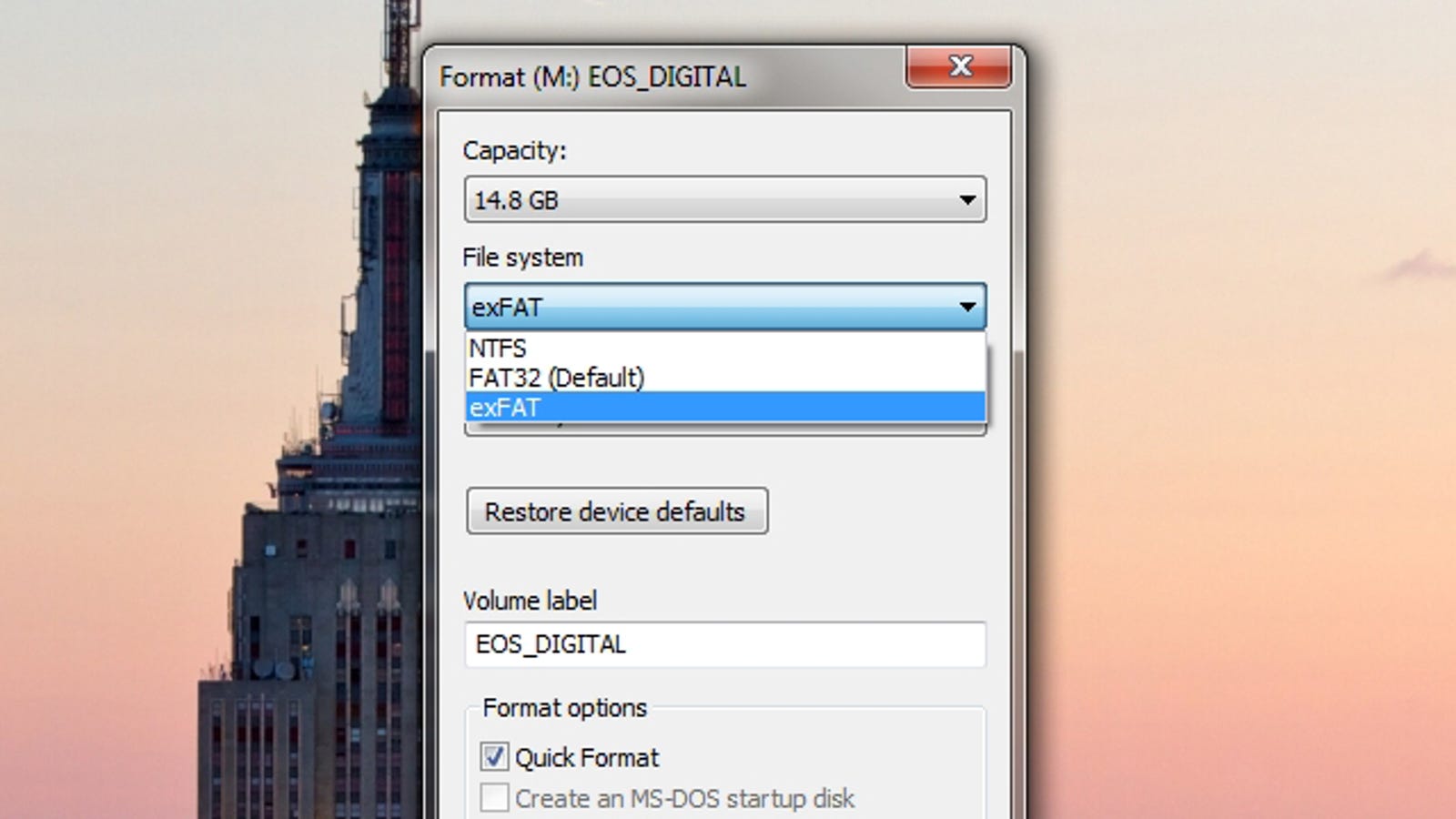
Bluestacks Mac Os Root Android
Enable or disable the root user
- Choose Apple menu () > System Preferences, then click Users & Groups (or Accounts).
- Click , then enter an administrator name and password.
- Click Login Options.
- Click Join (or Edit).
- Click Open Directory Utility.
- Click in the Directory Utility window, then enter an administrator name and password.
- From the menu bar in Directory Utility:
- Choose Edit > Enable Root User, then enter the password that you want to use for the root user.
- Or choose Edit > Disable Root User.
Log in as the root user
When the root user is enabled, you have the privileges of the root user only while logged in as the root user.
- Choose Apple menu > Log Out to log out of your current user account.
- At the login window, log in with the user name ”root” and the password you created for the root user.
If the login window is a list of users, click Other, then log in.
Remember to disable the root user after completing your task.
Change the root password
- Choose Apple menu () > System Preferences, then click Users & Groups (or Accounts).
- Click , then enter an administrator name and password.
- Click Login Options.
- Click Join (or Edit).
- Click Open Directory Utility.
- Click in the Directory Utility window, then enter an administrator name and password.
- From the menu bar in Directory Utility, choose Edit > Change Root Password…
- Enter a root password when prompted.