Hard drive cloning. Minitool partition wizard. MiniTool Partition Wizard, the most direct and effective tool, could help you clone Windows 10 to SSD in a simple way. In addition, when we need to install operating system and programs on many computers, we may choose to clone hard drive to SSD.
Why to Clone Windows 10 to SSD
As a data storage device, SSD is a good choice to store data by using integrated circuit assemblies as memory. Compared to the traditional hard disk, SSD doesn’t have mechanical components. Besides, it runs silently, has lower access time and less latency. Therefore, more and more users use SSD to store data.
When using a computer, perhaps you find it runs slowly and takes much time to boot. In this case, it is a good choice to move Windows 10 to SSD from HD to improve system performance. In addition, system issues including system breakdown and system file corruption often happen. So you also can migrate Windows 10 to SSD to make a system backup. Once system can’t boot, you can use this copy to restore OS to the original point. But how to do a Windows 10 system migration without data loss? A third-party tool is useful.
How to Clone Windows 10 to SSD

In order to make a successful system migration, MiniTool Partition Wizard is strongly recommended to you. As an excellent partition manager, it has five editions including Free Edition, Professional Edition, Sever Edition, Enterprise Edition and Technician Edition. If you are a non-server user, Free Edition will be a choice. With this tool, you can easily move system partition and boot partition from HD to SSD. Look at the following step-by-step guidance to migrate Windows 10 to SSD.
Before you do:
Download MiniTool Partition Wizard Free Edition, then install it to your computer in a few seconds.
Step 1: Launch MiniTool Partition Wizard. Then in the main interface, you will find there are many functions. Please select the original hard disk you want to clone, click “Migrate OS to SSD/HD Wizard” feature from “Wizards” menu.
Step 2: Then you need to choose SSD as the destination disk. Here Windows 10 OS will be migrated to SSD. During the migration, the content on SSD will be deleted. So you had better use an empty disk. If there is data saved to SSD, please ensure you have a backup for important data. Click “Next” to continue.
Step 3: Here please choose a copy option: “Fit partitions to entire disk”, “Copy partitions without resize” or “Edit partitions on this disk”. Then the change you have made can be reviewed. It is suggested to choose “Force to align partitions to 1 MB” option which can improve the performance for Advanced Format disk or SSD.
Step 4: MiniTool Partition Wizard will tell you to configure computer BIOS setting to boot from destination disk. If you want to use SSD as the boot disk, please modify the setting.
Step 5: Then you will go back to the main interface. Here you will view 12 operations pending, including update boot configuration or parameters and modify boot. That is to say, system related files will be transferred to SSD so that Windows on SSD can be bootable. Click “Apply” to perform all changes.
Just do as the above content shows, you can easily clone Windows 10 to SSD with MiniTool Partition Wizard. If you also need to migrate OS, just try this way. In addition, you also can copy the entire disk to SSD.
Summary :
If you are struggling whether to upgrade to SSD or add more RAM for your computer, you will be interested in this article. Here, MiniTool provides detailed information about RAM and SSD and analyzes which one you should upgrade first.
Quick Navigation :
Whether to upgrade to an SSD or get more RAM is always a difficult decision to make for most users. And you can find that there are many users seeking for the answers and suggestions towards this topic on the forum. Below is a typical post about this:
Hello, I built a computer very recently and I have gotten some more money for an upgrade on my computer. This computer is a general use computer for office work, gaming, and video editing. So, my question is, should I buy more RAM or buy an SSD? Upgrading which one will impact the performance the most? What concerns me is the fact that my 8GB is only single channel because I only put 1 RAM stick when I first built my computer. -- from forums.tomshardware.com
Well, in today’s article, we will talk about which part of your computer you should upgrade first to get the best performance, RAM, or SSD. Before that, you should firstly learn about the RAM and SSD so that you can make a better choice according to your needs.
Review of RAM
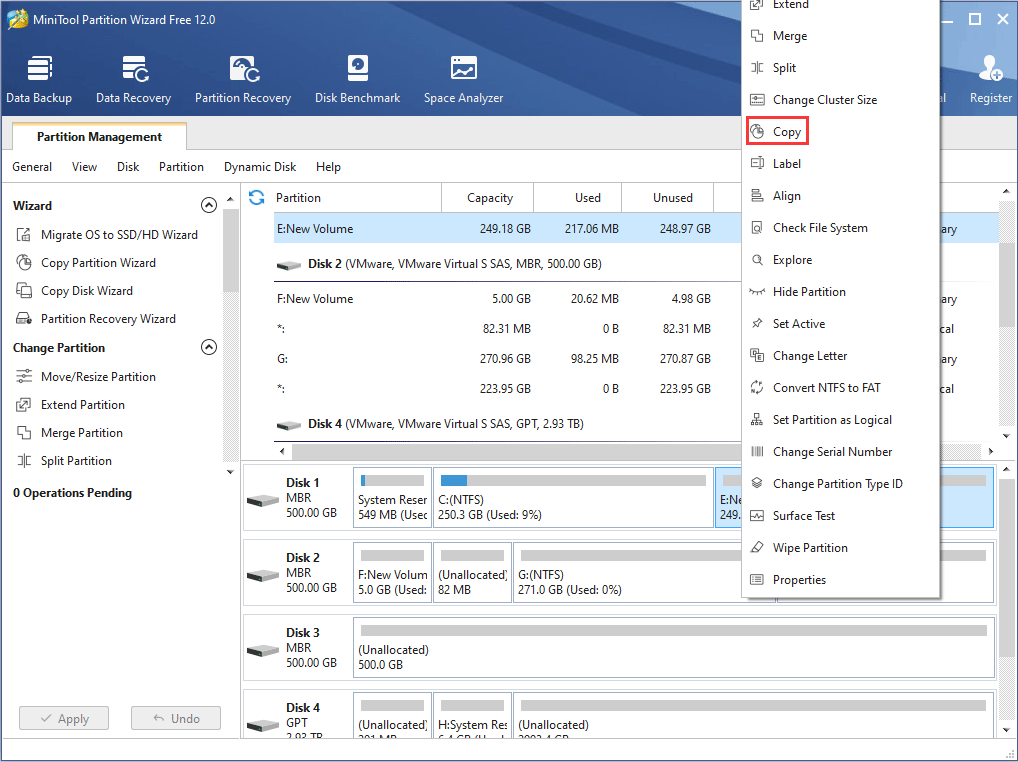
RAM, the abbreviation of random-access memory, is a common form of computer memory. It is one of the most important components of your computer which can be read and changed in any order. The random-access memory device allows data which is saved in different location of the memory to be read or written in almost the same amount of time.
The operating system, application programs, and personal files are stored in hard drives, while RAM stores the data in current use for short-term so that they can be accessed by the processor of the device quickly. It is almost directly connected with CPU, and the data of the computer will go through the RAM while flowing to or from the hard drive.
Generally speaking, RAM provides fast read and write access to storage devices of your computer. But RAM is not used to store various data directly, because it is volatile. It means that data will be retained in RAM as long as the computer is on, but the stored information will be lost when the computer is turned off.
Review of SSD
SSD, or solid-state drive, is a new generation of storage device for computers which uses integrated circuit assemblies as memory to store data persistently. Different from the traditional mechanical hard drives like HDDs and floppy disks, SSDs typically utilize the NAND-based flash memory which is a non-volatile computer memory storage medium.
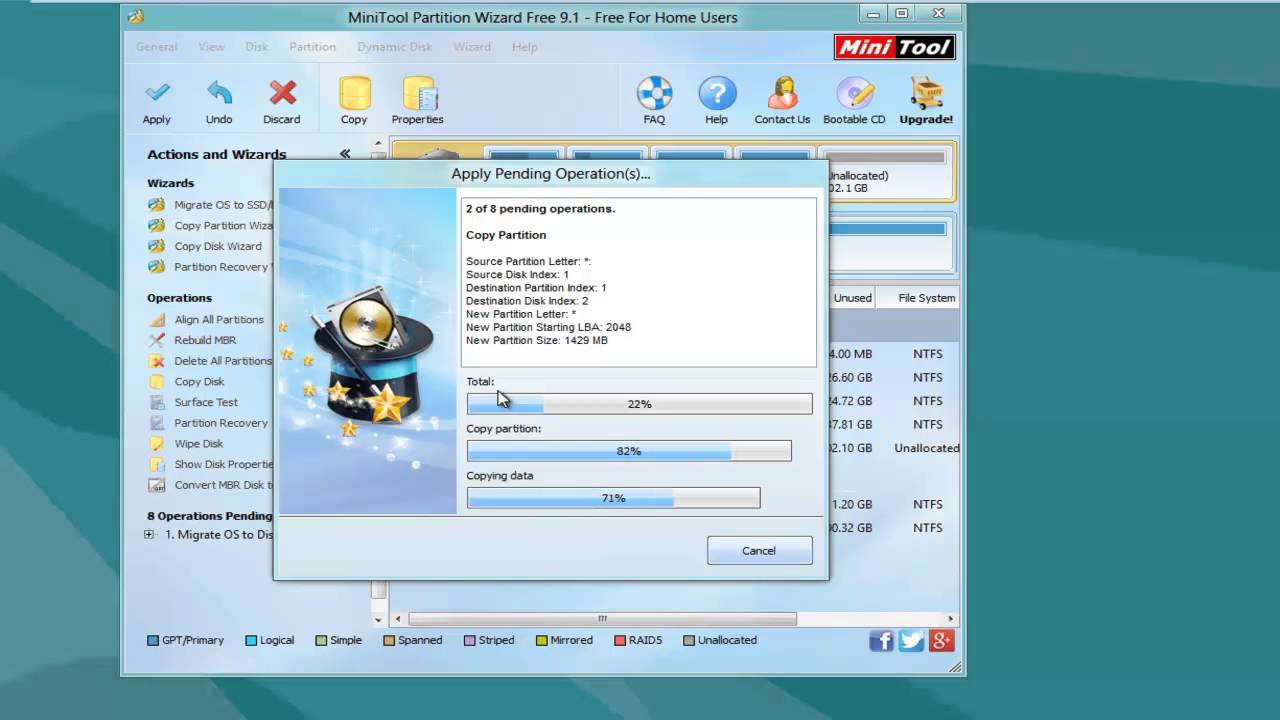
Nowadays, more and more users are willing to choose an SSD for their devices as it provides more benefits than the commonly used HDDs. Some advantages of SSDs are listed below:
- Faster data write/read speed. The sequential data read speed of a standard SSD is about 550 MB/s and the data write speed is about 520 MB/s. Besides, the SSD speed can vary by different interfaces.
- Shorter boot time. As SSDs can access data more rapidly, they can greatly shorten the time of booting up and loading files. The average bootup time of an SSD is 10-13 seconds.
- Better durability. SSDs are more resistant to physical shock and can work in many demanding situations.
- Lighter weight. SSDs are generally smaller and lighter than HDDs, so they are more suitable for constant travelling.
- Less noise. Because of the lack of moving parts, SSDs run silently with less heat produced.
- Less power consumption. SSDs have lower power requirements, which contributes to longer lifespan of battery in laptops and tablets.
- Less data fragmentation. Compared with HDDs, SSDs store data in larger and tighter memory sections, which reduces the data fragmentation.
Related article: SSD VS HDD: What's Difference? Which One Should You Use in PC?
Minitool Partition Wizard Hdd To Ssd Hdd
RAM vs SSD
In most cases, RAM and SSD are not comparable because they are two different computer components. But when it comes to the computer performance, some users are entangled in whether to make SSD or RAM upgrade for gaming. Commonly, users attach many attentions to the speed and price when they choose one to upgrade.
Keep reading to learn about RAM vs SSD speed and price.
RAM vs SSD Speed
Both RAM and SSD can improve the performance of your computer. But actually, RAM is orders of magnitude faster than an SSD.
In theory, the transfer speed of an SSD can be up to about 6Gbps (equivalent to 750 MB/s) which is from the SATA interface. And a relatively fast SSD may achieve real-world write speed of 456 MB/s. Whereas, the speed of RAM is determined by the PC number and a module of PC3-12800 memory can transfer data at the speed of 12,800 MB/s.
RAM vs SSD Price
In terms of the price per GB, RAM is much more expensive than an SSD.
As for the ordinary consumer SSDs, a Samsung 1TB SSD, for example, is about $230 on Amazon. Of course, the prices of SSDs vary by brands, interfaces, and other factors, but they are commonly less than 1 dollar per GB.
The common price ranges for different RAM sizes are listed below:
- 1GB stick: about $10 or less
- 2GB stick: about $10 - 20
- 4GB stick: about $20 - 45
- 8GB stick/kit: about $40 - 90
- 16GB stick/kit: about $70 - 100+ for DDR3, or about $80 - 150+ for DDR4
To be honest, the prices of RAM and SSD have reduced in the past few years and most users can afford the upgrade of either. And the prices might soon plummet due to oversupply and weak demand according to a recent report.
Should You Upgrade RAM or SSD First for Your Device?
Hello friends, I own Dell Inspiron 3542 laptop configured with i5 4th gen processor, 4GB RAM, 1TB HDD, 2GB graphics. I’m willing to upgrade my laptop but I have budget only for one that is SSD or RAM. So, suggest me which to upgrade, nowadays my laptop has become very slow. Please suggest me with the RAM or SSD brand that I should upgrade. Thank you. – from Dell Community
Just as the user posts, you might be wondering which upgrade makes the most sense and expecting a recommendation of RAM or SSD brand. Actually, the decision should be made as per your own situations. Sometimes, adding RAM to laptop can improve performance more effectively than upgrading to SSD, but the opposite is true in other cases.
Figure out what case you are in and get the right component upgraded.
Case 1. Go for More RAM When It Is Inadequate
As mentioned before, RAM is a very important component that cannot be directly replaced by an SSD. Each application requires certain RAM space to run properly, and the program may be extremely slow and even cannot run at all without RAM.
So, if your RAM is inadequate or you need to run many demanding applications like large-scale video games, adding RAM to laptop is undoubtedly the best choice to accelerate computer speed.
Just follow the steps below to check your installed RAM:
Step 1: Press Windows + S, input control panel in the search bar, and click the best match result to open it.
Step 2: Navigate to System and Security > System.
Step 3: Under the System section in the right pane, you can see the total and usable size of your Installed memory (RAM).

For most users, 4 to 8GB of RAM can provide excellent performance for the device. But for game lovers and enthusiasts, 16 to 32GB of RAM is preferred. If your RAM is insufficient, you can go to add more RAM to your computer according to this guide: How to Get More RAM on Laptop—Free up RAM or Upgrade RAM.
To choose a suitable RAM for your computer, you can check these useful articles:
Case 2. Upgrade to SSD When the RAM Is Adequate
If the installed RAM is adequate, you won’t get a noticeable improvement in PC performance by adding RAM to laptop. At this time, upgrading your relatively slow HDD to a faster SSD instead could greatly boost the performance.
Here are also some purchase guides that can help you choose a right SSD:
Before you replace the original disk with your prepared SSD, you might need to transfer the needed data to the new SSD first. To achieve that, you can make use of a professional third-party disk manager.

Here, I recommend MiniTool Partition Wizard for you. It allows you to upgrade disk without reinstalling OS. But note that this feature is only available in paid editions.
Step 1: Connect the prepared SSD to your computer and launch the program to get the main interface.
Step 2: Choose Migrate OS to SSD/HD Wizard from the left action panel, and choose a migrating method as your needs. Click Next to continue.
Step 3: Choose the SSD as the destination disk to store the source content and click Next.
Step 4: Select copy options and configure the new disk according to your needs. To improve the performance for the SSD, you are recommended to choose the Align partitions to 1 MB option. Then, click Next.
Step 5: Read the given note and hit Finish button to get back to the main interface. Now, click Apply button to execute all the pending operations.
To get more detailed information about SSD upgrade, you can refer to our previous article: SSD Upgrade: How to Upgrade SSD for Your Computer.
Bottom Line
After reading this article, you should know whether to make SSD or RAM upgrade for gaming now. As for further ideas and suggestions towards today’s topic, you can leave a message in the comment section.
If you have any problems while using MiniTool software, you can contact our support team via [email protected].